Fire HD 10タブレットを電源管理リモコンに、TP-LINKスマートプラグ『HS105』購入レビュー
公開日:
:
最終更新日:2019/05/05
Amazon Kindle Fire, Fire HD 10, 製品レビュー
この記事にはアフィリエイト広告・広告が含まれています。
前回でFire HD 10タブレットをジュークボックスのように使うことができるようになった。今回は再び手元に呼び寄せて家電リモコンとして使うべくTP-LINKスマートプラグ『HS105』(2個セット)を購入した。
黄昏時(たそがれどき)を楽しんだ後に灯りをつけるようアプリの設定までをレポートする。

Fire HD 10タブレットでTP-LINKスマートプラグ『HS105』を操作
Fire HD 10タブレットを使っているので本来であれば一気にAlexaを使った電源管理まで記事にする予定だったが、アプリの導入とアカウント作成、設定方法で長くなったほか、Alexaでの設定内容が似ていて紛らわしいのでアプリ編とAlexa編の2回にわけて見やすくすることにした。
今回はアプリ編、ここでキチンと設定しておかないとAlexa編に辿り着けない。
それではTP-LINKスマートプラグ『HS105』を開封していこう。
TP-LINKスマートプラグ『HS105』の開封

『HS105』のパッケージは日本語で書かれていて安心できる。
なぜTP-LINK製品を選んだかというとAlexaサービスを利用する際にクラウドを経由するらしく、それがAmazonのサーバー(AWS)を利用していてレスポンスが早いという話をレビューを一覧で見かけたからだ。
それが本当かどうかはわからないが、中国深センに本社を持つTP-LINKは日本でも名前が知られているので数百円差で無名の似た機能のスマートプラグを選ぶよりかはレビュー数も多いこともあり、リスクが低いと判断した。

パッケージを開けるとスマートプラグ本体が姿を現す。

付属品は上図の用紙だけだった。

本体を見ると「N」という文字がある。その方面に明るくないので調べると電源には極性があり、『HS105』はN極の位置を指定しているようだ。
家庭用コンセントにある穴を見ると左右の長さが異なっているようで左側の長いほうが「N」、右側の短いほうが「L」になるとのこと。しかし、電気工事業者によっては知らずに逆さまにして設置していくこともあるようで自分で確認したほうがよいという話もあった。
とりあえずNと書かれたほうを左側(穴が長い差込口)に差し込んだ。
専用アプリ「Kasa Smart」の導入
ここからはFire HD 10タブレットに専用アプリ「Kasa Smart」を導入する。すでに導入しているGoogle Playからインストールした。ちなみにAmazonアプリストアで検索したが見つからなかった。
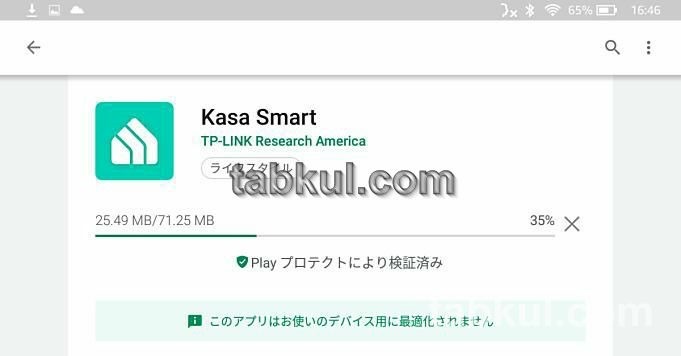
アプリ「Kasa Smart」のサイズは71.25MBだった。
アプリを開くとアカウント作成画面が表示された。
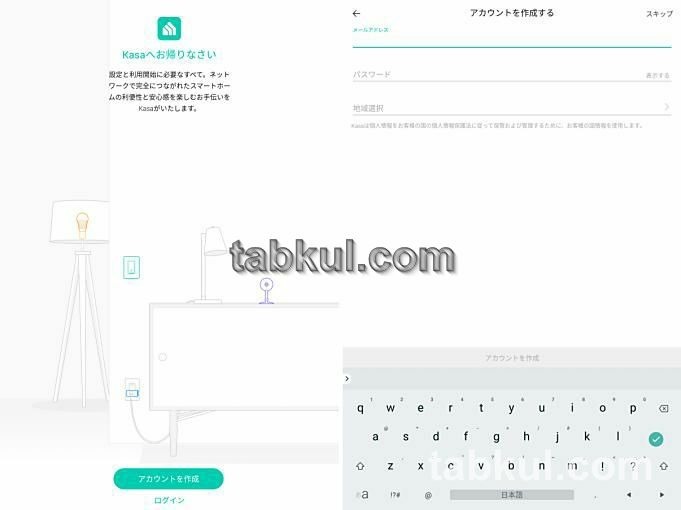
アカウントにはメールアドレスとパスワードの入力が求められる。
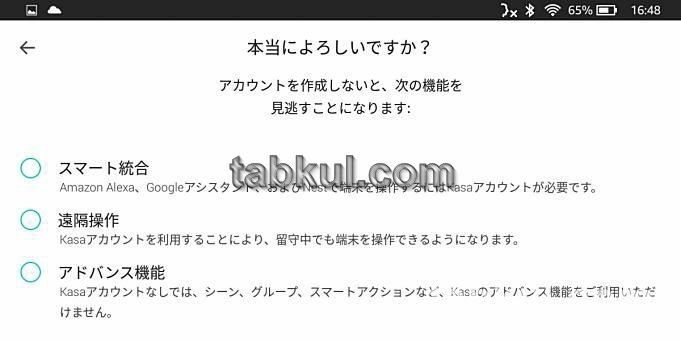
ここでアカウントを作成せず、スキップしようとすると上図のようにAlexaなどでの操作が行えなくなるという表示があったので利用方法を考えて選択しよう。
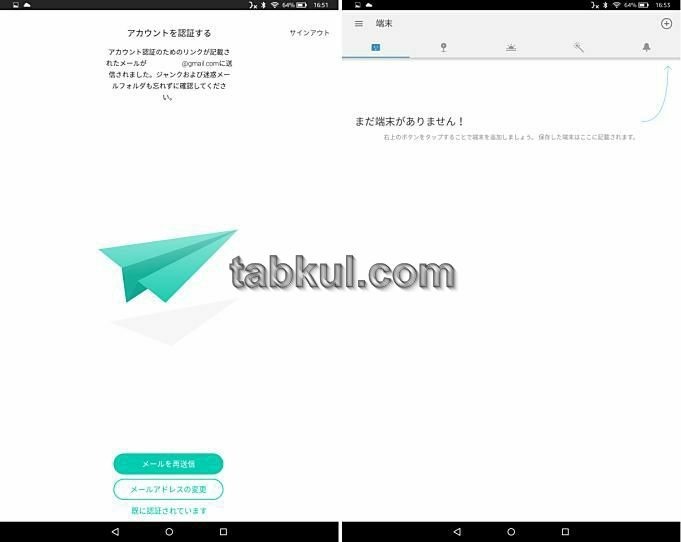
アカウント作成には上図左のような認証メールを確認する必要がある。メールによる認証を済ませたら上図左の最下部にある「既に認証されています」を選ぶ、地味にわかりにくいリンクだ。
無事にアカウント作成を終えると上図右のようなメイン画面が表示される。そのまま指示に従って右上の+アイコンを選んだ。
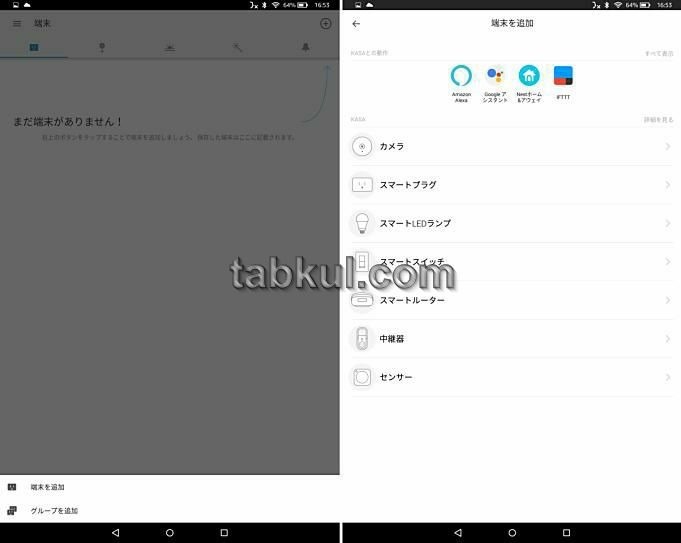
次に上図左にある「端末を追加」を選択すると上図右にある一覧が表示された。そこにある「スマートプラグ」を選ぶ。
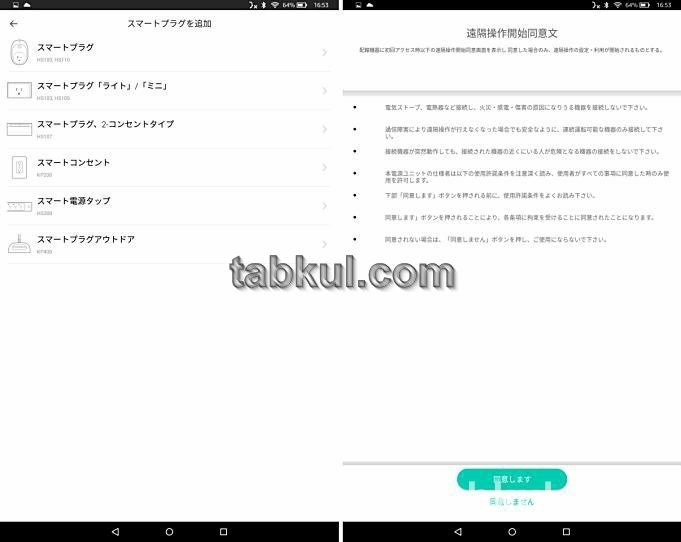
スマートプラグ一覧が表示されるので購入した『HS105』が書かれたアイコンを選択、そうすると遠隔操作に関する同意が求められる。
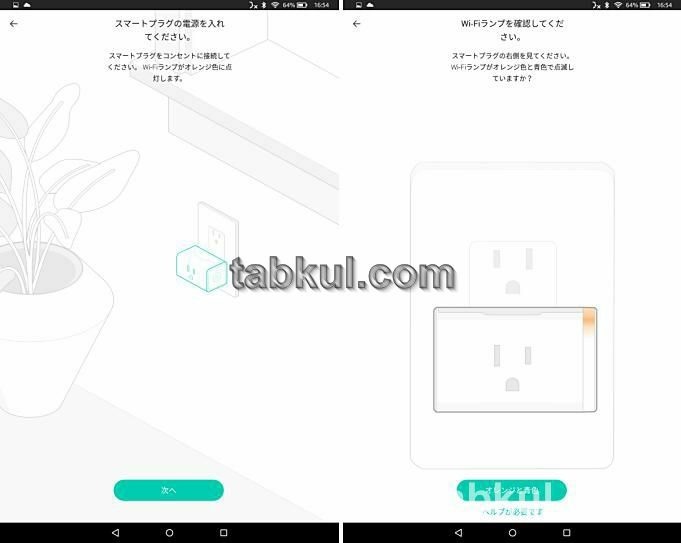
今度は『HS105」をコンセントに差し込み、指示に従って進めていく。
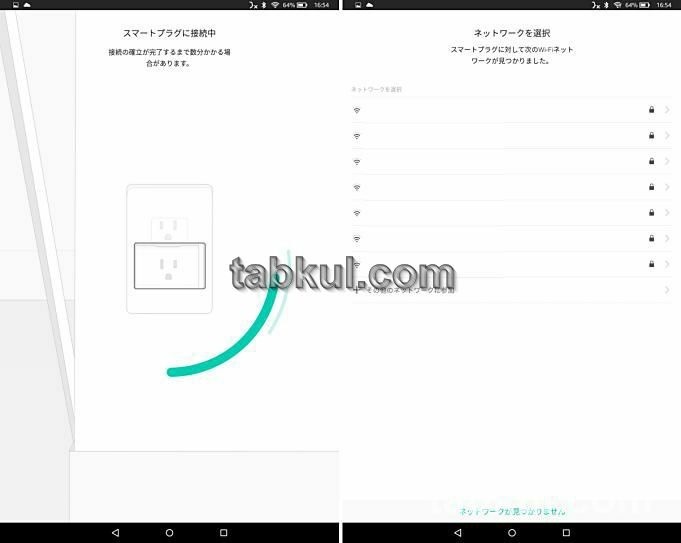
次にWi-Fiの設定を行う。
リストから自分が利用しているホームルーターを選び、それに設定したパスワードを入力して先へ進む。この時『Fire HD 10タブレット』と『HS105』が同じネットワーク内になるよう設定したほうが良いと思う。
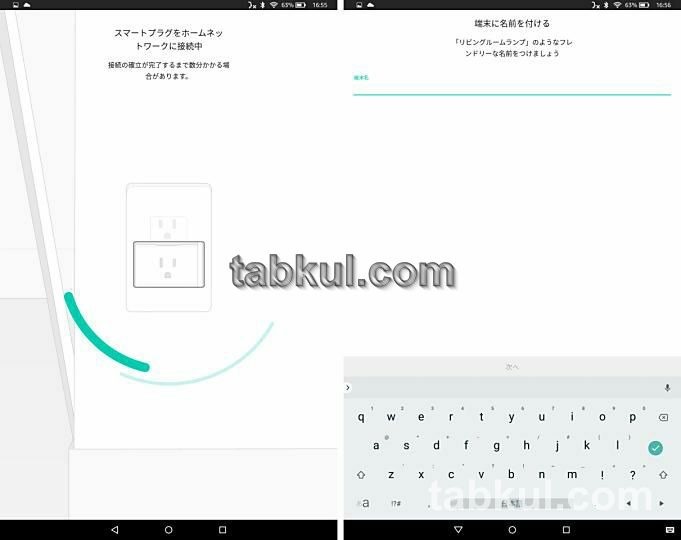
接続するのに少し時間がかかった。2個目の時は10分近く待っても接続完了画面にならなかったので戻るアイコンから戻って再表示したら登録済み、上図右の次画面が表示された。
上図右では任意のデバイス名を入力する。
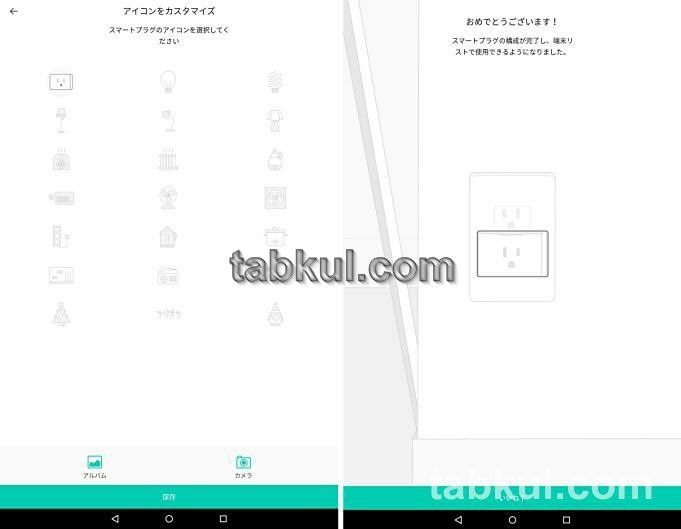
最後にアイコンを選んで完了だ。
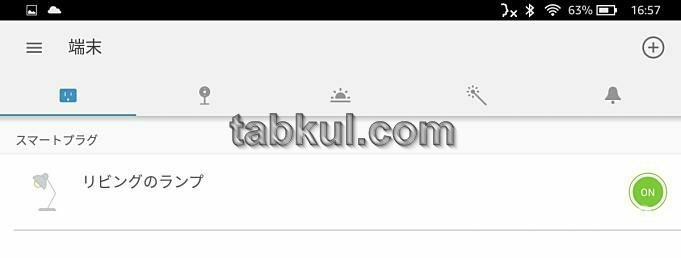
無事に登録できるとメイン画面に登録したスマートプラグが追加される。
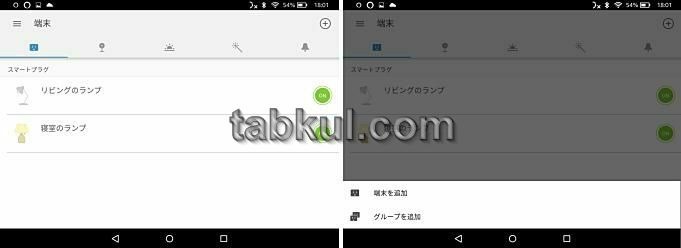
この調子で2つ目を登録、せっかくなのでグループとして1つにまとめよう。
最初に端末を追加したときと同じように+アイコンを選び、今度は「グループを追加」を選ぶ。
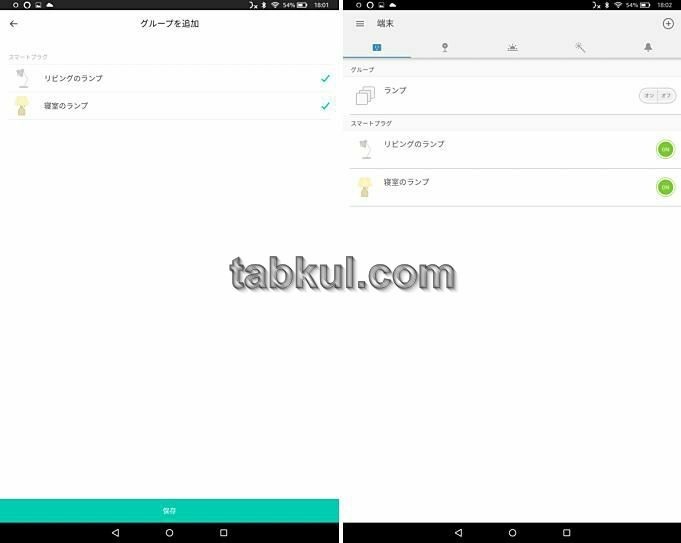
2つの端末を選択して名前を入力すれば完成、グループで一括ON/OFFが行えるようになった。
専用アプリの機能をチェック
それでは専用アプリ「Kasa Smart」の機能を見ていこう。
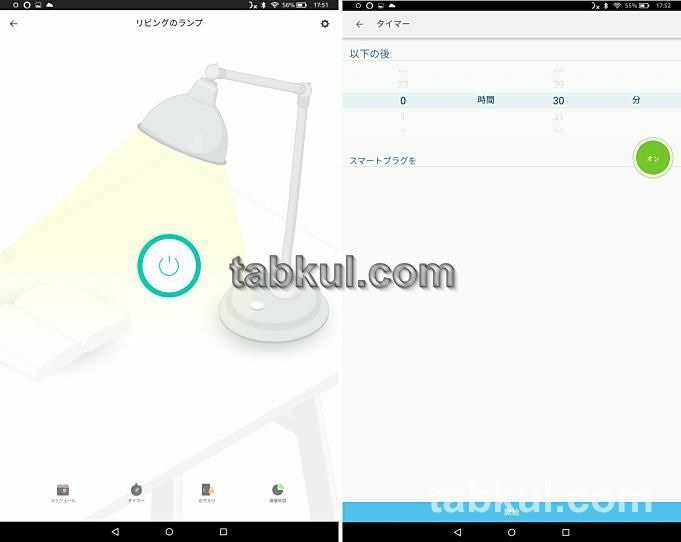
メイン画面の端末を選ぶと上図左の画面になった。最下部にはスケジュール/タイマー/おでかけ/稼働時間というメニューが並んでいる。
タイマーを開くと上図右のような一定時間が経過したらON/OFFといった設定が行える。単発で使いたいときに便利そうだ。
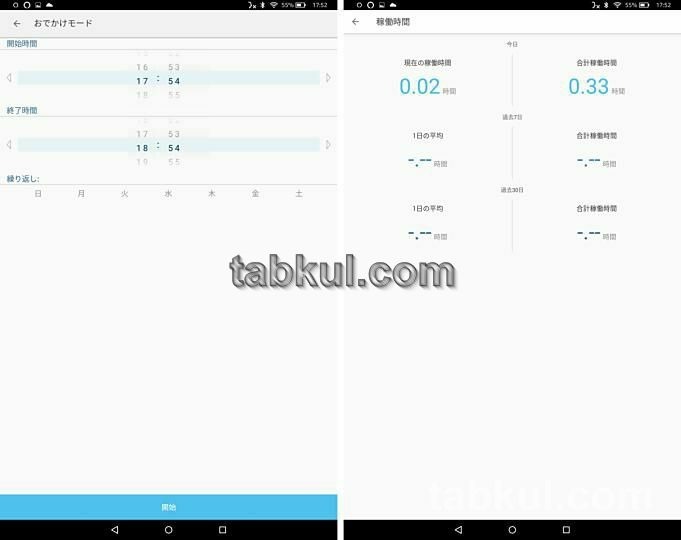
「おでかけ」機能は開始・終了の時間と曜日の繰り返しが設定できる。上図右の「稼働時間」では文字通り動作している時間を確認できた。
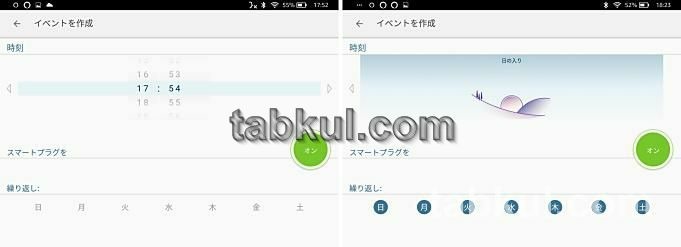
そして、スケジュール機能を開くと上図左のように時間とON/OFF、曜日が並んでいる。この中で時間という項目を左右にスワイプ操作すると「日の出」「日の入り」という設定が行える。
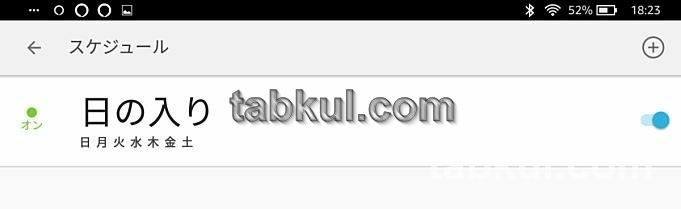
タイミングが知りたいので「日の入り」にONとなるよう設定しておいたところ、5月3日時点で18時30分前後にONとなっていた。ちょうど暗くなった時間帯だったので良いタイミングだ。
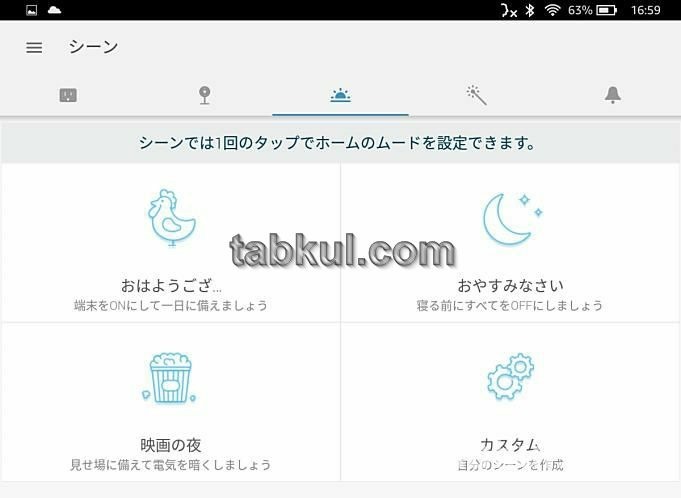
他にも「シーン」という機能が用意されていた。
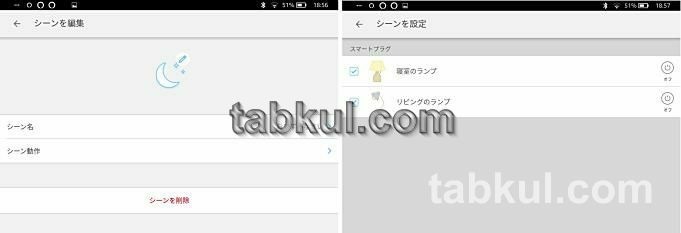
「おやすみなさい」というシーンを選ぶとON/OFFの動作、対象の端末という2項目が設定できた。もちろんAlexaではないので「おやすみ」と声をかけても何も起こらない。
この専用アプリ「Kasa Smart」を使うことで『Fire HD 10タブレット』を電源管理リモコンとして使うことができるようになった。
やはり専用アプリというだけあって、スケジュール設定など細かいことが行える。
例えば睡眠不足を強制的に解消する方法の1つとして「22時を過ぎたらWi-Fiルーターとモデムの電源と主要なルームランプをOFF」というスケジュールを設定しておく、そうすると光回線などの高速通信が行えずモバイル回線だけになり、更にメインの明かりが消灯、こうなると寝るしかなくなるのではないだろうか。
この方法は寝ている間に近隣へ公開されているWi-FiをOFFにすることでセキュリティ的にも良さそうだ。さらに言えばモデムとルーターの電気代もかからない。
アイデア次第でスケジュール機能は便利になりそうだ。
しかし、毎回タブレットを持って操作しているのはスマートじゃない。なんていっても『Fire HD 10タブレット』はAlexaを搭載しているのだ。
次回は手元に戻ってきたばかりの『Fire HD 10タブレット』を再びタブレットホルダーに戻すべくAlexaのスキルを使って音声操作を行えるよう設定した内容を記録する予定だ。
今回レビューした製品はTP-LINK HS105の2個セット(1個セットのほうが人気のようだ)とFire HD 10 タブレット(32GBモデル)となっている。
<これまでの話>
1.Alexaが使える10インチの『Fire HD 10』と『Echo Show』を比較
2.Fire HD 10 タブレットを購入した話、Google PlayやAlexa利用にmicroSDカード選び
3.Fire HD 10 タブレット購入レビュー、開封の儀
4.Fire HD 10タブレットで「Showモード」を試す、購入レビュー02
5.Fire HD 10タブレットにGoogle Playを簡単にインストールする方法
6.Fire HD 10タブレットでGoogleマップやNova Launcher、Geekbenchを使う
7.Fire HD 10 タブレットのキーボード変更、Google音声入力やGoogle日本語入力を導入
8.Fire HD 10 タブレットのロック画面で広告を非表示にする方法・設定
9.Fire HD 10 タブレットの壁「U-NEXT」と「TVer」は視聴できるか、Google Play経由でレビュー
10.Fire HD 10 タブレットに液体ガラスフィルム「ピカプロ」施工の前後、iPhone/iPadにも使った結果・感想
11.Fire HD 10 タブレットでmicroSDカードを試す、Google Playアプリは移動できるか
12.Fire HD 10 タブレットでSDカード内の動画ファイルやプライムビデオ・オフライン再生を試す
13.Fire HD 10 タブレットで無料のPCサブディスプレイ化アプリ『spacedesk』を試す
14.Fire HD 10 タブレットをパソコン化した話。Windows搭載PCのモバイル端末に
15.Fire HD 10 タブレットを遠隔・見守りカメラに、マグネットホルダー購入レビュー編
16.Fire HD 10タブレットで外出先から室内チェック、スマホの「呼びかけ」設定・実践編(showモード/Alexa利用)
17.Fire HD 10タブレットで音楽かけ流し、カラオケやBGMとして使う方法
最新のFire HD 10記事へ


















