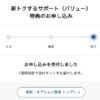LINEMOの初期設定レビュー、ミニプランならONにすべき項目
この記事にはアフィリエイト広告・広告が含まれています。

UQ mobileからLINEMOへの回線切り替え手続きが完了した。
具体的な申し込みから開通までの日程は次の通り。
- 2021年7月23日18時、WEB申し込み
- 2021年7月25日、SIMカード到着(佐川急便)
- 2021年7月26日、回線切り替え手続き開始
SIMカードが届いてから1日後の手続きとなったのは、回線切替の自動受付窓口が10:00〜19:00までだったためで、配達のタイミングがよければWEB申し込みから2日で開通できた。
この記事では開通作業のおおまかな流れと、UQモバイルのように低速モードを任意設定できないLINEMOでミニプランを最大限に活用するための設定方法を記録する。
LINEMOの初期設定レビュー
佐川急便から受け取ったのは小さなポストにも余裕で入るほど薄くて白い厚めの封筒、それを開けると下記が入っていた。
- LINEMOのはじめかた
- SIMカード
- 納品書(返品連絡票)
初期設定は「LINEMOのはじめかた」という冊子を開いて事前準備を確認し、STEP1から順に行うと完了するようわかりやすく書かれていた。
STEP0:事前確認=SIMロック解除(SIMフリーなので不要)
STEP1:回線切替フリーダイヤルへ電話
STEP2:SIMカードの挿入
STEP3:APN設定
STEP4:LINE連携
注意点としては回線切替(STEP1)の自動音声による受付時間が制限されていること。ゆっくり夜に作業しようなどと考えると「時間外です」と案内されることになる。
回線切替は電話番号と暗証番号を入力するだけなので1分もかからない。それを終えると1〜2時間で切り替え完了とあったが、実際はSTEP2〜STEP4を行った数分後には通信できる状態だった。
もう1つ「iPhone限定の注意点」として、切替回線とは別の通信回線が必要になる。
(固定の光回線やモバイルWiFiなど)
具体的には、STEP1を終えた時点でUQモバイルの回線は「圏外」となり通信できなくなるが、STEP2の「APN設定」ではiPhone用プロファイルのダウンロードに通信接続が求められる。ここでネット回線が1つだと詰んでしまう。
もし詰んでしまったらカフェやコンビニ、家電量販店・駅などのフリーWiFiへ駆け込む必要がある。
ミニプランなら、すぐに設定したい項目。
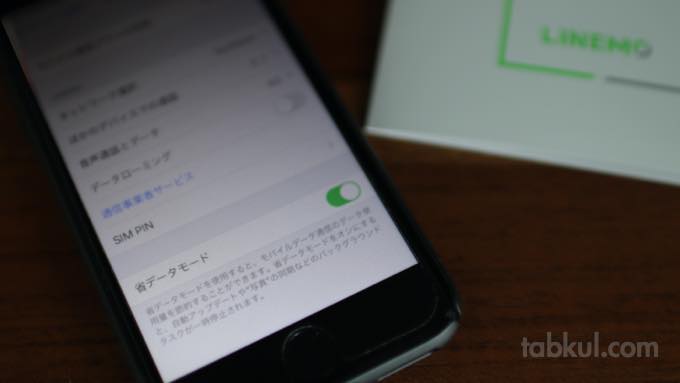
LINEMOのスマホプランであれば大容量の高速通信と使い切っても「制限時=最大1Mbpss」で通信できるが、ミニプランは高速通信が月間3GBと上限に達しやすく「制限時=最大300kbps」と低速だ。
アカウント認証にSoftBank IDを使用していることからMVNO回線のように別組織の通信機器に2回認証するといったブレーキはかからないが、それでも出来る限り300kbpsにはしたくない。
特にLINEMOは、UQモバイルと異なり低速モードを任意で設定できないサービスなので、何も対策しなければアプリやOSのアップデートでも貴重な月間3GBが使用されてしまう。
そこで次の手順でiPhoneの「省データモード」を設定した。
- 「設定」を開く
- 「モバイル通信」を開く
- 項目「モバイル通信プラン」にあるLINEMOを選択
- 項目「省データモード」を有効にする
上記の設定によりモバイル通信時にiCloudの自動バックアップが無効となり、一部アプリによるバックグラウンドのデータ通信が制限されるがWiFi接続時は適用されない。(WiFiでも個別に設定可能)
その一方で音楽や動画などの配信サービスの品質が低下したり、FaceTimeビデオ通話のビットレートが下がるといったことが起こる場合もある。
これらはスマホプランの制限モード1Mbpsであってもバックグラウンド通信を停止して快適に通信したい時に有効だろう。
他にもWiFiやデュアルSIMにおける「省データモード」の設定方法、実際に起こる変化の詳細はAppleの「iPhone や iPad で省データモードを使う」ページに書かれている。