続・iPadに最適なキーボード「ELECOM TK-FBP102」購入レビュー
この記事にはアフィリエイト広告・広告が含まれています。
エレコムの格安ながら優秀なキーボード「TK-FBP102」を使ってから2日目、細々とした感想があって前回の記事に追記すると読みにくくなると思い新たな記事を書いている。
初日はMagic Keyboardからのダウングレード感とキー配置の違いに戸惑ったが、それを乗り越えられた人へ向けた記事が今回2日目のレビューだ。
2日目の「ELECOM TK-FBP102」購入レビュー
今回のプロジェクトは「iPadのメイン端末化」がゴールだが、乗り換え前のメイン端末はMacBook+Magic Keyboardなので第一段階としてmacOSで「TK-FBP102」のキーボード入力に慣れる必要がある。
それには少しばかりの設定をすることで対処できた。
macOS側での設定
最初は無料で誰でも簡単に設定できる項目から行う。
Magic Keyboardからの移行で戸惑ったのが左下にある「Ctrlキー」、それと2つ上にある「Caps Lockキー 」で配置が真逆なのだ。
これは次の手順で修正した。
- macOSで「TK-FBP102」を接続した状態にする。
- macOS画面の左上にあるリンゴマークを選択
- 項目「システム環境設定」を選択
- 「キーボード」を選択
- 「修飾キー」を選択
- 項目「Caps Lockキー 」にあるプルダウンで「Control」を選択
- 項目「Control」のプルダウンで「アクションなし」を選択
(他のキーに割り当ててもよいが私は誤って押してしまうため「アクションなし」を選んだ) - 「OK」を選択して完了。
上記の設定で目立つ位置にある「Caps Lockキー 」がMagic Keyboardと同じCtrlキーとして使えるようになった。
(ここから追記:2022/01/01)
Magic Keyboardと真逆に配置されているキーが見つかったので追記するとキーボードの左下にある「Cmd」と「Option」の2つ、対策は先ほどと同じ設定画面にあるプルダウンで「Cmd」と「Option」を入れ替えておくと違和感なく使える。
しかし、キーボードに書かれた文字を見ながら入力している場合は混乱するのでブラインドタッチができない場合やMagic Keyboardからの乗り換えではない場合は設定する必要はない。
(ここまで追記)
ショートカット「スリープ」を設定する。
Magic Keyboardで便利な機能といえばメディア取り出しキーを使ったスリープ機能がある。
私も多用していたがサードパーティ製キーボードでは対応しておらず、Appleも何度か対応を行ったがアップデートのたびに使えなくなるなどして対処法がないというレビューさえあった。
しかし、実際は次の手順で設定すれば対処できた。
- 先ほどの1〜4までを実行。
- タブ「ショートカット」を選択
- 項目「アプリケーション」を選択
- 右カラム下にある「+」を選択
- ポップアップ画面にて項目「メニュータイトル」で<スリープ>と入力
- 項目「キーボードショートカット」で任意の<スリープしやすいキー>を入力。
- 「追加」を選択して登録。
- 手順「6」で設定したキーを押してスリープするかテスト、問題なければ設定は完了。
上記「5」にあるポップアップ画面は下図のような感じだ。
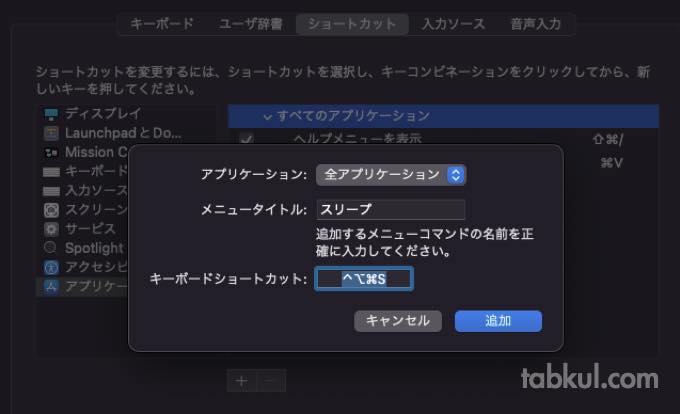
Magic Keyboardからサードパーティ製キーボードへ乗り換えた際、スリープできなくて困った時は共通して行える設定なので設定画面(上図)を追加しておく。
右手だけで「かな・英数字」変換を行う方法。
Magic Keyboardでは「英数キー」と「かなキー」を押すだけで文字切り替えを行えたがサードパーティ製キーボード「ELECOM TK-FBP102」で同じことをするには少し設定が必要だった。
この設定はmacOSの設定で行えそうになかったので有料アプリ「keyboard maestro」で行う。
この「keyboard maestro」はWindowsにあるマウス・キーボードやアプリ・ファイル操作などを自在に自動化できるアプリと同等の機能を備えていて是非とも使ってほしいアプリだ。
そして、「iPadのメイン端末化」で失う最も大きな資産となるだろう。
そんなアプリなので、ここでは「ある程度は使いこなせるユーザー向け」に設定画面だけを掲載する。
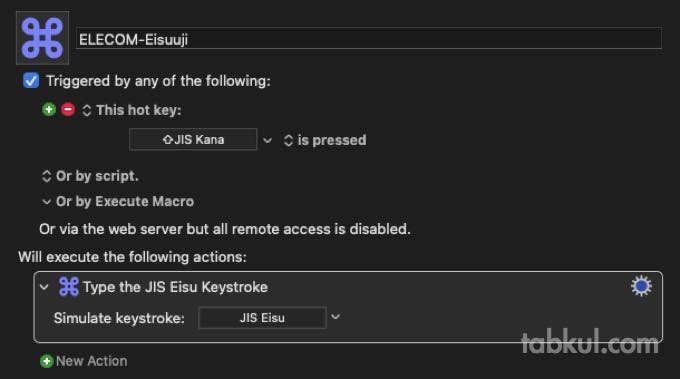
上図を簡単に説明すると上部で「右Shiftキー+変換キー」をトリガーに設定、下部で「JISの英数キー」をシミュレートしている。
これを登録しておくことで「ELECOM TK-FBP102」で次のようなことが行える。
- 「変換キー」選択で「かな入力」を開始。
- 「左Shift+変換キー」選択で「英数入力」を開始。←NEW
上記の設定を行わなかった場合、つまり初期設定で使いこなす場合は「Fn+変換キー」を押すことで「英数入力」を実現することになる。
なんだ簡単じゃないかと思うかもしれないが、「ELECOM TK-FBP102」は左手側にしか「Fnキー」がないので「英数入力」への切り替えが大変になる。これは実際に「ELECOM TK-FBP102」で長文を叩けば手間だということを実感すると思う。
2日目の「ELECOM TK-FBP102」レビュー・感想
初日とは異なり具体的な設定を中心とした話になってしまったが、それだけキーボードとして使えそうだと思っていることでもある。
記事内の設定は主にmacOSでの快適性を追求した内容だが、ここをクリアしないとiPadOSへ移行する前に「ELECOM TK-FBP102」を使わなくなってしまいMagic Keyboardへの不満を抱えながら過ごすことになってしまうので避けられなかった。
ちなみに2日目となっても「ELECOM TK-FBP102」のチープ感は拭えていない。
しかし、誰かが「全てはそう、僕の捉え方次第だ」と歌っていたようにDSのポケモンキーボードだと誤認したら愛着が湧いてきた。

あとはM1チップによってmacOSアプリ「keyboard maestro」が簡易的であってもiPadOSで使えるようになることを願うばかりだ。
そうすればキーボードやマウスの任意キーを好きなようにカスタマイズしたりして小さな画面を眺める時間も短くなるはず、モバイル用アプリだった「ショートカット」もmacOS 12 MontereyからmacOSで使えるようになっているのだから希望がないわけではない。
本日USBハブが予定通りに届けば、iPad mini 6と外部モニターを接続して「ELECOM TK-FBP102」によるキーボード入力を行うというノートPCライクなことが実現できるはず。
次回はUSBハブ導入編をレポートしたい。
前回の話
iPadに最適なキーボード「ELECOM TK-FBP102」購入レビュー
→今回レビューしたキーボードの詳細はAmazon販売ページへ






















