ROG Ally 購入 レビュー、開封〜ローカルセットアップ編
この記事にはアフィリエイト広告・広告が含まれています。

昨日8/5の午前中に注文したASUS製ゲーミングハンドヘルド「ROG Ally」が到着した。
開封してから初期セットアップに手間と時間がかかるというレビューを見ていたので覚悟していたが、USB-Cポート1つしかなく仮想キーボードの表示も独自設定など一筋縄ではなかった。
この記事では開封とROG Allyのローカルアカウントでのセットアップ方法についてレポートしていく。
ROG Ally 購入 レビュー
昨日のうちに日本郵便で発送されたため、昨夜に本日午前中指定でROG Allyを受け取ることができた。
「ROG Ally」のパッケージが外装に凹みや傷といった跡はなく、ラップも綺麗な状態となっている。
そのラップとASUSロゴの入った封印シールを取り去って開封していく。
下図の上部にある蓋の裏側には純正のスタンドが入っていた。

上図の下側にはROG Ally本体を覆う簡易説明の紙。
それをめくると端末の全体が見えるようになった。

開封直後の高揚感からか家電量販店で何度か触っていたときより高級感を覚えた。

本体背面を見ると技適マークがないことに気付く。
「もしや海外モデルでは!?」と型番を調べたがASUS SHOPの公式と同じ型番、問題はないようだ。

よくよく見てみれば技適マークは本体底面に印字されていた。
ひと安心。

ROG Allyの下には純正アダプターあり、上図の状態になっていたので売却する際は同じように仕舞えばよいだろう。
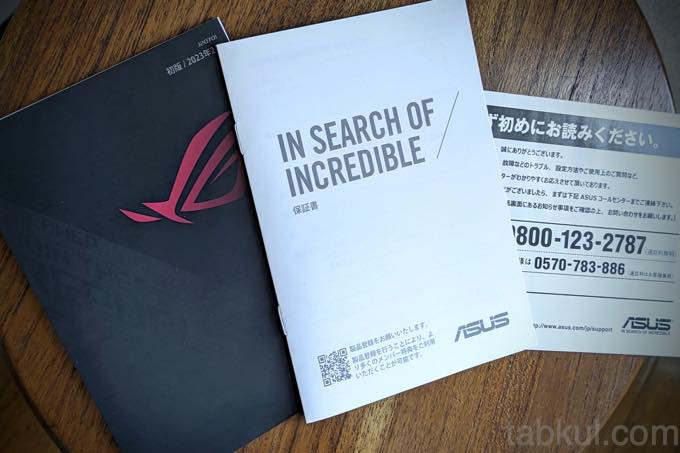
電源アダプタの隣にある小箱には上図の紙類が入っていた。
ASUSサポートへの電話は固定回線からは0800番号(無料)だが、携帯・PHSからは0570(有料)となっているので注意。
いくつかのIP電話(050)サービスや03転送サービスを利用すればフリーダイヤルが使えたと思うので近くに公衆電話や固定電話がないときは検討したい。

ROG Ally本体を改めて手に取ると思ったより軽かった。
家電量販店のときは盗難防止の器具とケーブルが付いていたからなのか、金銭を支払ったことにより力が入っているのかわからないが、とにかく軽く感じた。

レビューで残念ポイントとして取り上げられていたポート部分。
たしかに専用GPUポートに蓋がないのは少し困る。
microSDカードスロットの位置も起動後に確認したところ熱風を感じた。
これではSDカードがヤラレるのも頷ける。

さっそくUSB-Cポートに純正アダプターを繋ぐとオレンジ色のLEDランプが点灯、そのまま電源ボタンを押してWindowsを起動した。

スティックが虹色に煌めき、ゲーミングデバイスらしさを醸し出している。
起動時に独特のサウンドがなる仕様、人によってはオフにしたいかもしれない。
ROG Allyをローカルアカウントでセットアップ
Windows端末は初回セットアップ時にMicrosoftアカウントを強要するが、素直に従うとディレクトリ(フォルダ)に日本語が入ってしまったりと面倒が増える。
しばらくmacOSを使っていたので改善されているのかもしれないが、反射的にローカルアカウントでセットアップした。
それが正解なのかはわからないが「Ally」というユーザー名で登録した手順を記録していく。
【1】WiFiに接続するべからず。
はじめに言語設定画面が表示されて、案内に従って先へ進むとネットワーク設定に辿り着く。
ここでWiFiへ接続するとMicrosoftアカウントでセットアップするしかなくなる。
そのため、WiFi接続先を選ぶ画面でキーボード操作する必要があるのだが、USB-Cポートが1つしかなくバーチャルキーボードの表示方法もわらかない。
そこで調べてみるとROG Ally背面にあるマクロキーと十字キー(上)の同時押しでバーチャルキーボードが表示されるらしいことが判明。
そこでキーボードが表示されたらファンクションキーを使うので、キーボード画面の左上にある歯車アイコン→キーボードレイアウト→クラシックを選択。
そうするとFnキーを押すことで数字キーがファンクションキーになる。
その状態になったらShiftを選んだ状態でFn+0(つまり「F10」キー)を押すとコマンドプロンプトが表示され、そこで「oobe¥BypassNRO.cmd」と打つ。
ーーーーーするとセットアップが中断されて再起動。
【2】ローカルアカウントで登録する。
再びWindowsセットアップ画面が表示されるのでWiFi設定まで進むと下図のような「インターネットに接続していません。」というリンクが追加されているので選択。
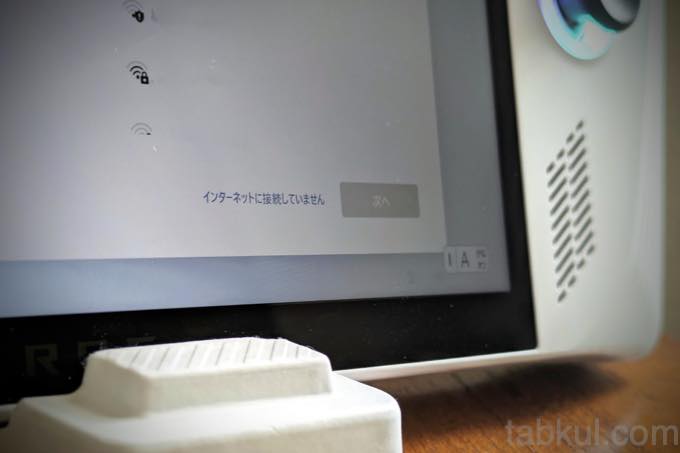
上図リンクを選んでも「制限された設定で続行」という新たなリンクで確認してくるので再び選ぶ。
そうするとデバイスを使うローカルユーザー名が尋ねられるので任意のユーザー名を入力、私は「Ally」にしたので「C¥User¥Ally」というディレクトリ(フォルダ)が生成された。
この設定をした後でローカルアカウント「Ally」に対してメインのMicrosoftアカウントでサインインすれば完了。
なんとか無事にWindowsセットアップをローカルアカウントで登録することができた。
しかし、ROG Allyの場合は少し困った状態になってしまった。
【3】ローカルアカウントの弊害か、エラー発生。
下図を見ていただきたい。
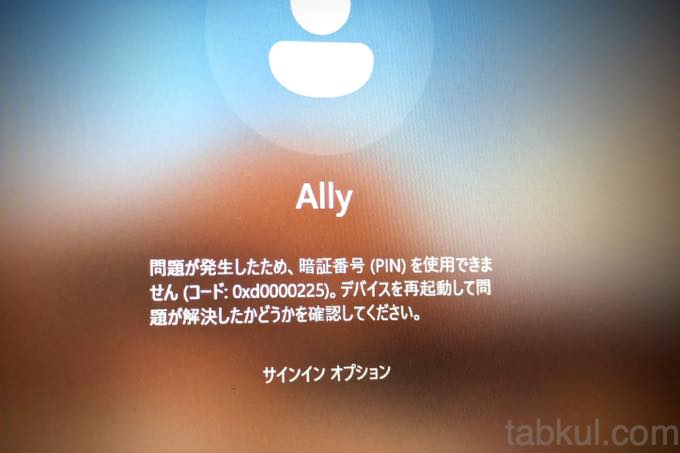
Windowsセットアップ時に指紋を登録してPINも設定を終えたはずなのに、指紋は拒否されてPINも「問題が発生した」と受け付けない状態に。
エラーコード「0xd0000225」が鍵となるので、次回はROG Allyのエラーコード対策についてレポートしたい。
→今回レビューしたROG Allyの購入元は楽天ショップ販売ページへ
次回→ROG Allyでエラーコード「0xd0000225」の対応方法
前回→「ROG Ally」注文、購入した5つの理由。



















