ROG Allyでエラーコード「0xd0000225」の対応方法
この記事にはアフィリエイト広告・広告が含まれています。
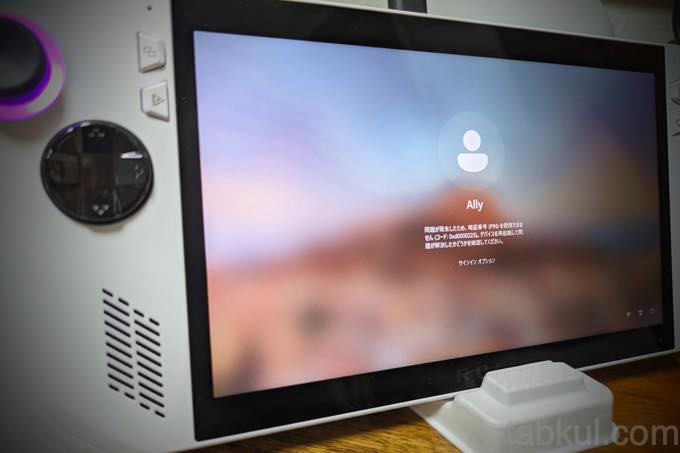
エラーコード「0xd0000225」はROG Ally特有のエラーではない。
本来はWindows 11 ユーザーがログイン・サインインするときに問題が発生したことを示すエラーコード。
今回はROG AllyでMicrosoftアカウントを使わずにローカルアカウントで強制セットアップをしたため、セットアップ時の指紋認証とPINコード入力が行えなくなり「0xd0000225」が表示されるようになってしまった、というもの。
この記事ではROG Allyの初期セットアップでエラーコード「0xd0000225」が発生してしまったときの対処法を記録していく。
エラーコード「0xd0000225」とは、対処法。
今回のエラーコードについて、MicrosoftはWindowsのセキュリティ設定が原因で、マルウェア感染を疑う必要もあるという。
しかし、手持ちのROG Allyについては標準セットアップの手順であるMicrosoftアカウントを使わず、ローカルアカウントを作成したから発生したエラーと判断した。
そのため、本来であればセーフモードから設定を変更するといった手続きが必要だが、原因がシンプルなので簡単に対処できた。
「0xd0000225」の対処法
改めて書くが、今回のROG Allyで表示された「0xd0000225」エラーは深刻ではない。
しかし、ROG Allyを起動後に指紋認証でサインインできず、PINコードを入力しても「0xd0000225」エラーで先へ進めない下図の画面になるため慌てるかもしれない。
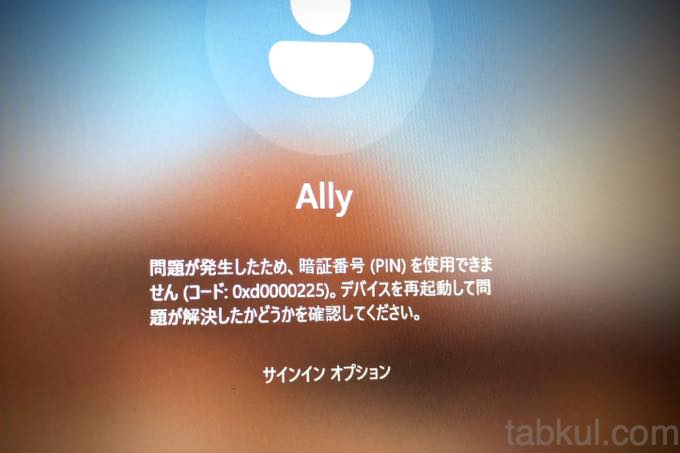
この状態に陥ったら上図にある「サインインオプション」を選択し、ローカルアカウントのパスワードでWindowsにサインインを行う。
無事にWindowsへ入れたら、設定アプリを開き、アカウントを選択。
作成したローカルアカウントにてMicrosoftアカウントのサインイン設定を行う。
次にサインインオプションでPINを選択、そのまま初期セットアップ時に作成したPINコードを削除しようとするとパスワードを尋ねられるので再び入力、OKを選択。
無事にPINコードを削除できたら、ここで新たなPINコードをセットアップする。
続けて指紋を登録することでROG Allyの電源ボタンに内蔵されている指紋センサーが正しく動作してくれるようになった。
以上でROG Ally初期セットアップ時にローカルアカウントで済ませると発生する「0xd0000225」エラーへの対処が完了した。
本来であればWindowsのセーフモードに入るなど手間のかかる作業なので、今回の対処法では解決しないことも多い点に注意したい。
次回はROG Allyのディスク読み書き速度などのベンチマーク結果を記録していく。




















