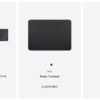新しいiPad で Bluetoothキーボードが使えるまでの画像集
この記事にはアフィリエイト広告・広告が含まれています。
新しいiPad で ポケモンタイピングDSのキーボードは使えるのか
結果から申しますと「Androidの時よりも便利に使える」ということになります。
最初は、使い勝手がわからずに戸惑いました。
そして入力方法を調べずに途中で投げ出せば
「使えない」という評価の感想を書いていたと思います。
でも、しつこいわけですよ。
使えるまで試したわけです。
そうするとポケモンキーボードが本気を出しました。
白いiPad に 白いポケモンキーボードですから合わないわけがありません(!?)
とりあえずポケモンタイピングDSのキーボードを使いこなすTipsとしては2つあります。
- ただしく設定すること(ここで断念されてしまうと。。。)
- 非公式の使い方を知ること(iPad用ではありませんので。。。)
まず、ポケモンタイピングDSのキーボードについて、おさらいをしてみます。
ポケモンタイピングDSのBluetoothキーボードについて
ゲームソフトに付属しているキーボードとはいえ、入力のしやすさや電池の持ちがよく
さらに単三電池で入手しやすいことがあげられます。
また万が一、購入に失敗したと思えた時も天下のポケモン・ブランドで
ヤフオクにAmazonなど売却が容易であることも人気の秘訣かと思われます。
もちろん、1万円近いBluetoothキーボードもありますが
買い替えする際に、ヤフオクで売ろうにも「がっつりキーボード」だと
購入者層は限られてきて最終的に安値で手放すことになりかねません。
そういった点でもポケモンDSはキーボードユーザーだけでなく
子供も手を挙げる商品であることが魅力です。
実際にタブクルでも L-06C で使用していますが
画面上をタップする時とは入力速度と疲労が軽減されました。
ブログを書く上では手放せな相棒になっています。
価格は多少の上下があるものの基本的に安価で
かつポケモン効果かレビューも豊富なことが人気を後押ししているように感じます。
- ポケモンキーボード : 1,865円(2012/09/22時点の価格)
新しいiPad に ポケモンタイピングDSのキーボードを認識させる方法
では、さっそくスクリーンショットで記録していきたいと思います。
設定メニューの項目「一般」を開いたら「Bluetooth」をオンにします。
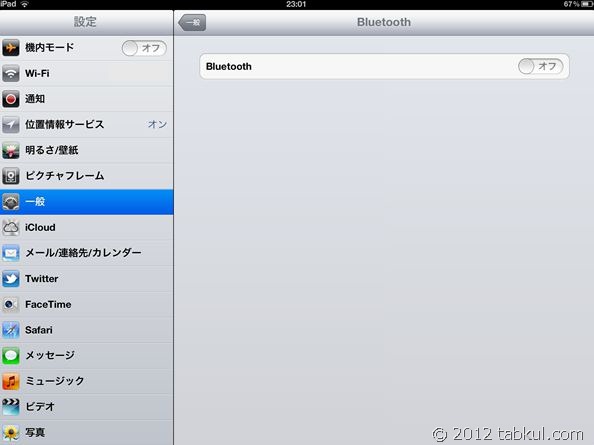
Bluetoothがオンになるとデバイス検索が開始されます。
この時、Androidと同様に「Fn」キーを押したままキーボードの電源をONにします。
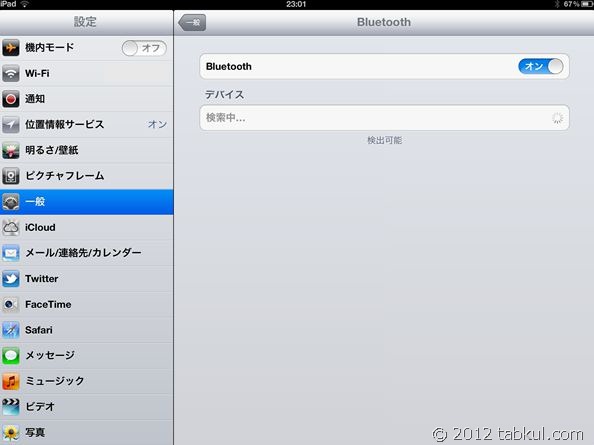
「 Nintendo Wireless keyboard 」というデバイス名が表示されたら認識の成功です。
しかし、「登録されていません」と表示されいます。
このまま待っていると次の指示が表示されます。
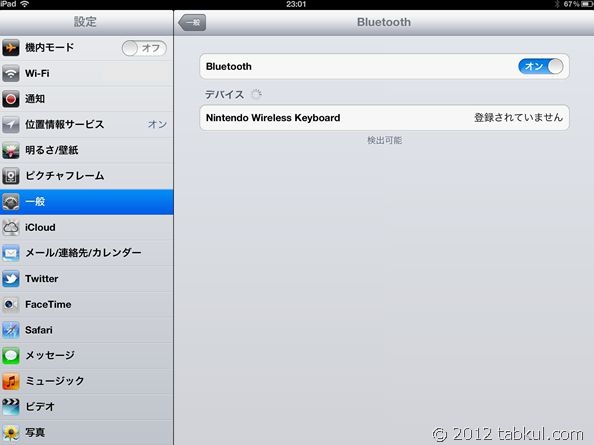
iPadとキーボードが接続するために PINコードを入力 します。
今回は、「4768」と書かれているため、キーボードでPINコードを入力しEnterキーを押します。
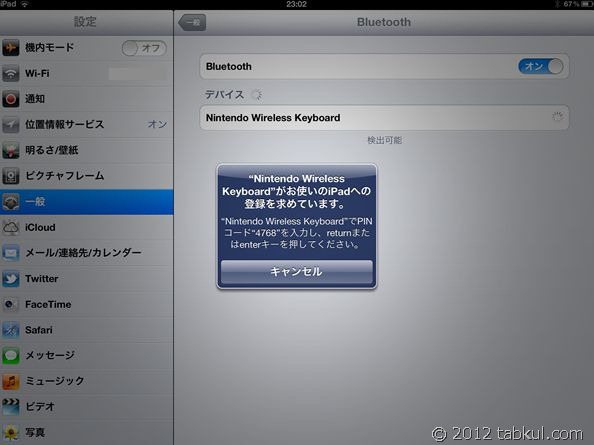
「接続されました」と表示されました。
「接続されました」という文字の横にある矢印マークをタップしてみます。
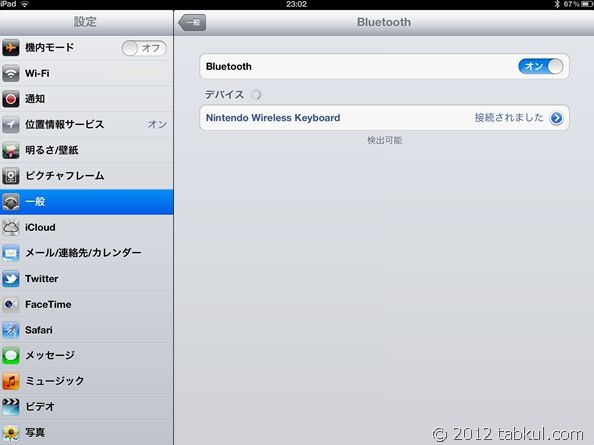
デバイスを解除することができるようです。
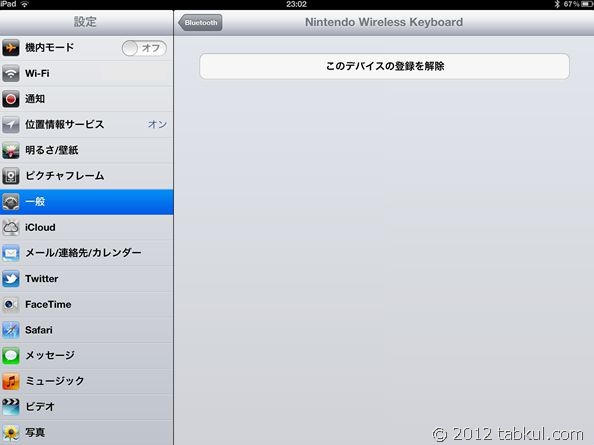
使わない時は、BluetoothをオフにしておくとiPadのバッテリーが長持ちします。
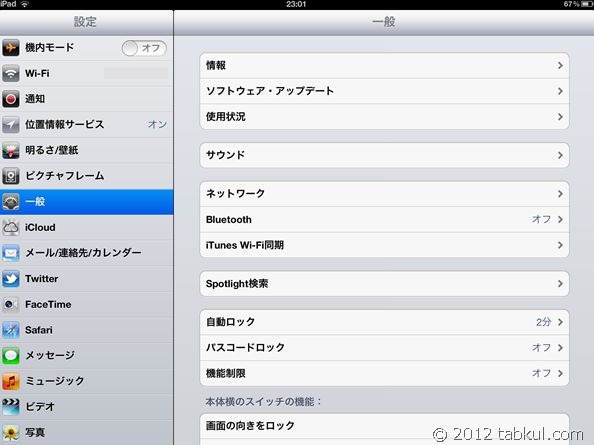
以上で接続が完了しました。
しかし、正式なデバイスではないため入力が不安定です。
それに対応する非公式なりの使い方を次のページで紹介します。
この記事のページ一覧
- 新しいiPad に ポケモンタイピングDSのキーボードを認識させる方法
- iPad でポケモンキーボードを快適にする非公式の使い方