Miix2 8 レビュー17―Androidエミュレータ『Genymotion』を試す(インストール編)
公開日:
:
Lenovo Android エミュレータ, Genymotion, Miix2, エミュレータ
この記事にはアフィリエイト広告・広告が含まれています。
Miix2 8 レビュー17―Androidエミュレータ『Genymotion』をインストールするまでを記録します。
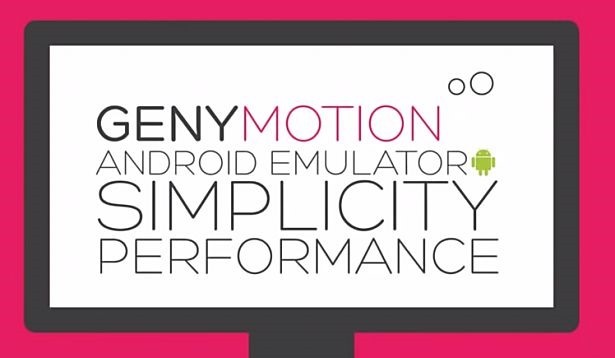
Miix2 8 にAndroidエミュレータ『Genymotion』を導入
Venue 8 Pro上で軽快に動作する『Genymotion』の動画を見て、Miix2 8 でも挑戦したくなりました。
『Genymotion』は、VirtualBox上で動作するAndroidエミュレータ。『Genymotion』では、VirtualBox同梱バージョンも配布しており、VirtualBoxの個別インストールは不要。
『Genymotion』(ジェニーモーション)のアカウント作成
Genymotionへアクセスし、画面右上にある「Sign in | Sign up」から入力フォームへ移動。
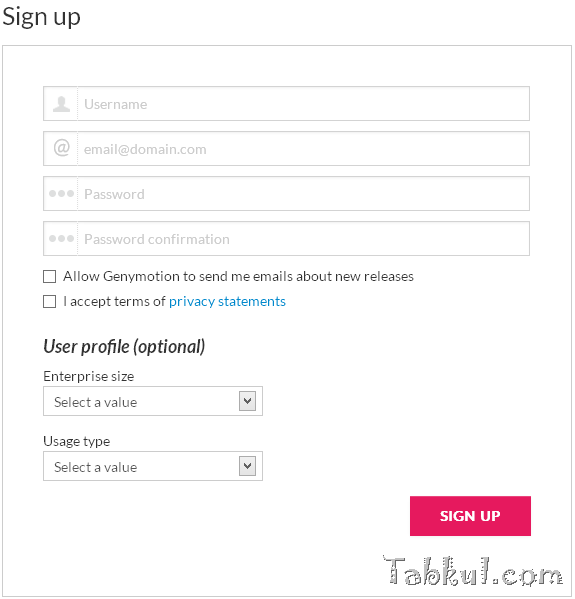
必須項目を入力して送信。
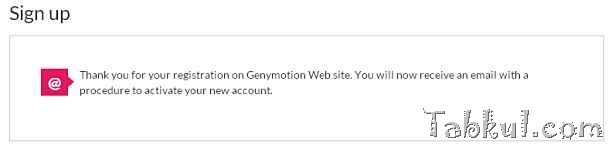
アクティベーションのメールが届いたら「Click Here」をタップして認証完了。
GenyMotionへ移動したらアクティベート完了画面にある「download genymotion」をタップ。
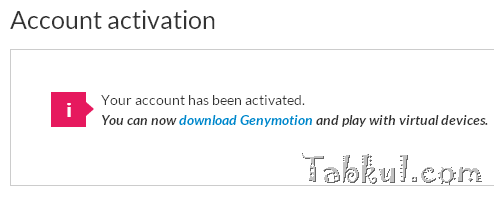
GenyMotionのダウンロード画面へ移動したら「genymotion-2.0.1-vbox.exe」(VirtualBox同梱版)をダウンロード。
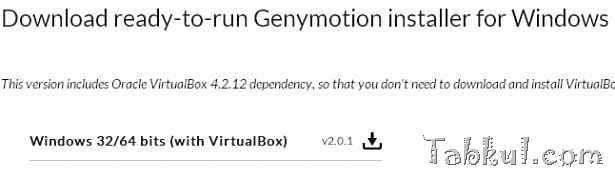
再びダウンロード画面へ移動する際はログイン後、右上にある「Get Genymotion」をタップ。(通常はライセンスを選択しないとダウンロードできない模様)
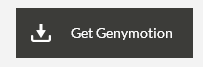
ライセンス選択画面では「Free」欄の最下部にある「Download」をタップ。
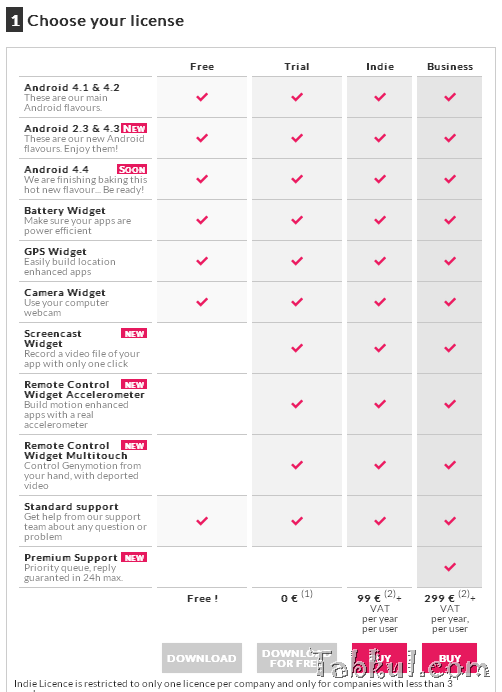
「genymotion-2.0.1-vbox.exe」をタップしてインストーラーを起動。
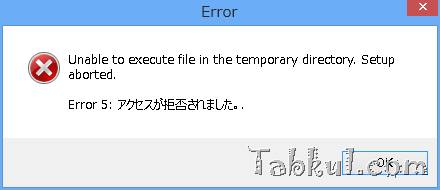
上記のような画面が表示され、genymotionがインストール出来ない場合は、ロングタップ(右クリック)でメニューを表示させ「管理者として実行」を選択してもインストーラーが起動しない場合は他の要因が考えられます。
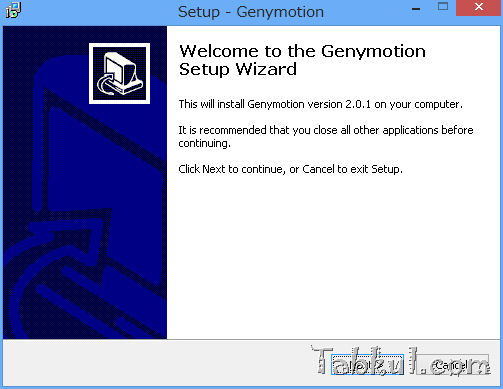
「管理者として実行」でインストーラーを起動したところ、セットアップ画面に。
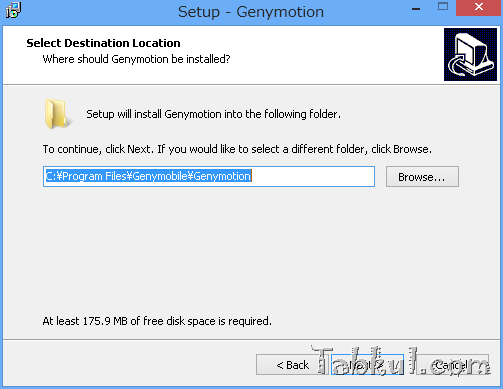
インストール先フォルダを確認。
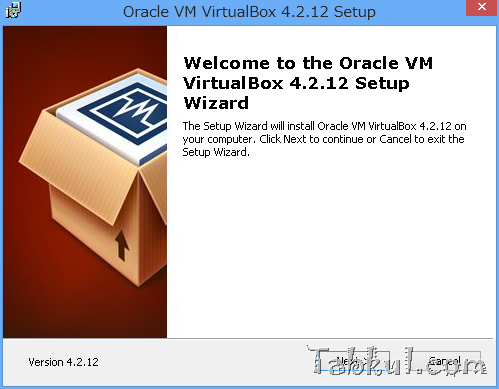
そのままVirtualBoxのインストーラーが起動。
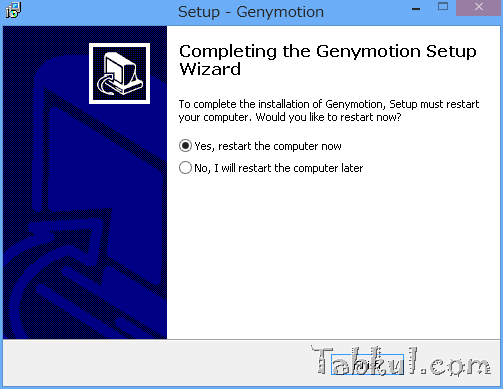
2つのインストールが完了したらWindowsを再起動。
以上でGenymotionのインストールが完了しました。次回はGenymotionの初期セットアップからAndroid起動まで記録する予定。



















