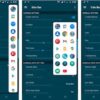『Helium』でAndroidアプリのデータ引っ越し―復元・リストア編
公開日:
:
Android アプリ Android アプリ
この記事にはアフィリエイト広告・広告が含まれています。
前回「準備~バックアップ編」でパソコンに保存した古いAndroidデバイス(旧Nexus 5)のバックアップデータを、新しいAndroidデバイス(交換品Nexus 5)へコピー、復元・リストアした内容を記録します。
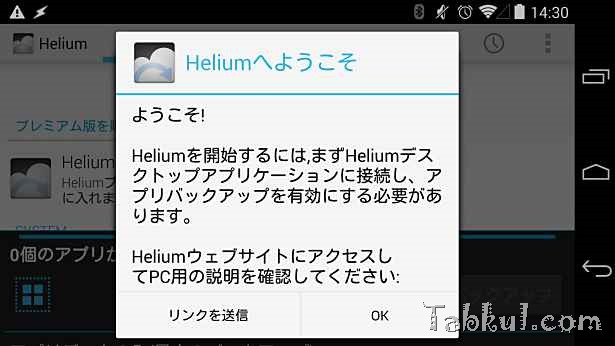
『Helium』で新デバイスにアプリ情報を復元する方法
復元するAndroidデバイスに『Helium』をインストール、パソコンとUSBケーブルで接続します。
『Helium』を起動後、リストアを実行すればデータ復元ができると考えていましたが、バックアップデータが存在しないとメッセージが表示され思った動作になりません。
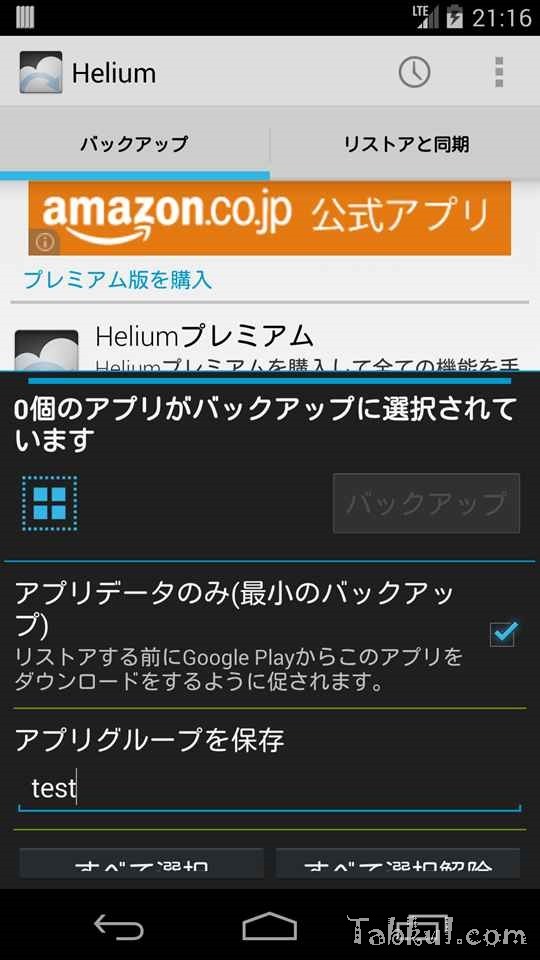
試しに「test」という名前でバックアップデータを作成したところ上手くいきました。(バックアップデータ保存先の問題がクリアできれば解決できそうな印象を受けました。)
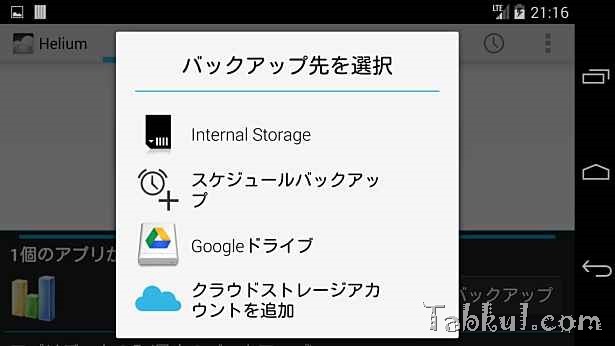
バックアップ先は「Internal Storage」を選択。
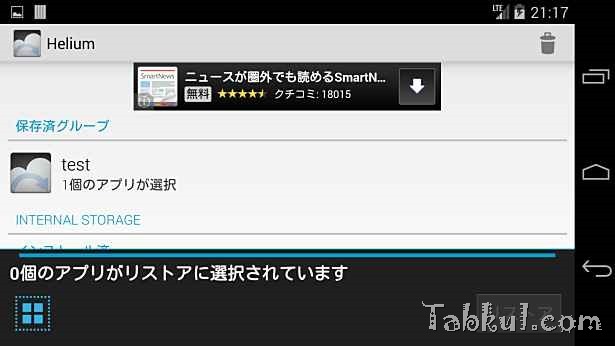
バックアップデータが作成できたようです。
バックアップデータをWindowsからAndroidへコピー
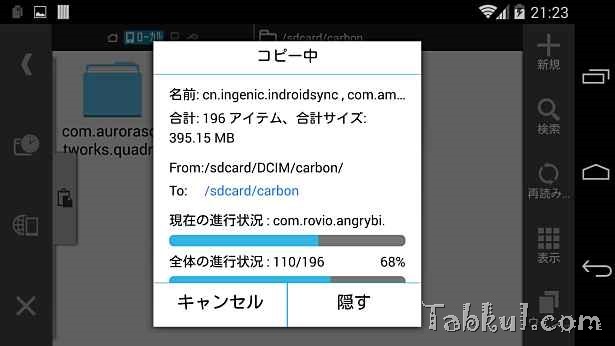
バックアップデータを保存してあるパソコンとUSBケーブルで接続し、ファイル管理アプリを使い、先ほどバックアップデータを作成した場所「/sdcard/carbon」へコピーしました。
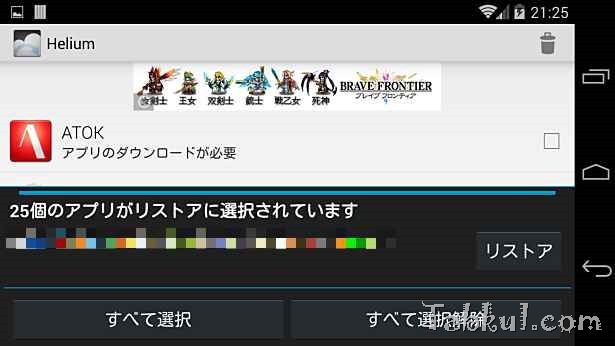
バックアップデータのコピー完了後、再び『Helium』を起動すると古いAndroidデバイスでバックアップしたアプリ一覧が表示されていました。
画面右下にある「リストア」を選択、 未インストールのアプリはGoogle Playのアプリページへ移動されインストールが促されます。
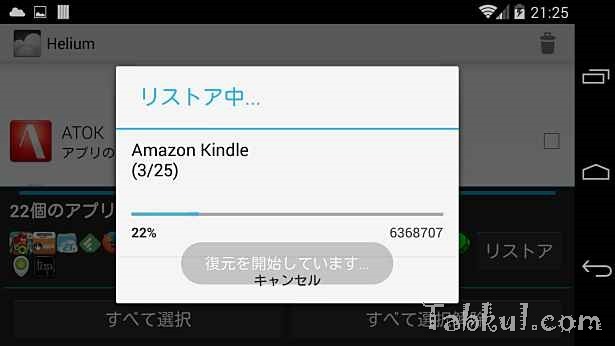
リストア中。
リストア終了後、アプリを確認したところ、バックアップ元にあったアプリのデータが引き継がれていました。『Helium』は非root環境でバックアップと復元が行える貴重なアプリですね。