『8GadgetPack』でWindows 8.1にガジェット機能を導入、ダウンロード~使い方ほか
公開日:
:
Windows アプリ VivoTab Note 8
この記事にはアフィリエイト広告・広告が含まれています。
Windows 8で廃止されたガジェット機能を再現できるという『8GadgetPack』をWindows 8 64bitノートPCとWindows 8.1 タブレット(VivoTab Note 8)の2台にインストール、使い方などを記録します。
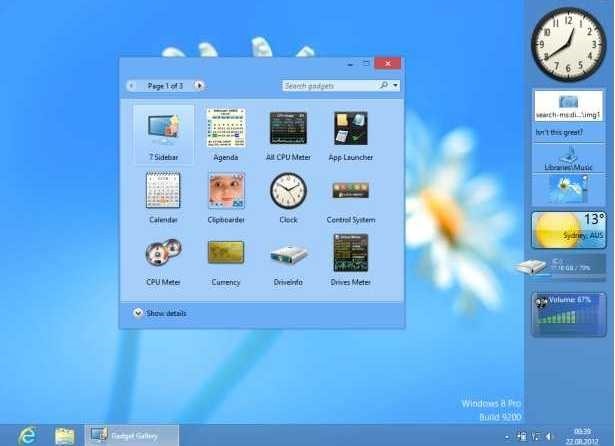
『8GadgetPack』でWindows 8.1にガジェット機能を
Windows 8.1でガジェット機能を再現するソフト『8GadgetPack』はフリーウェア、無料なので気軽に試せます。
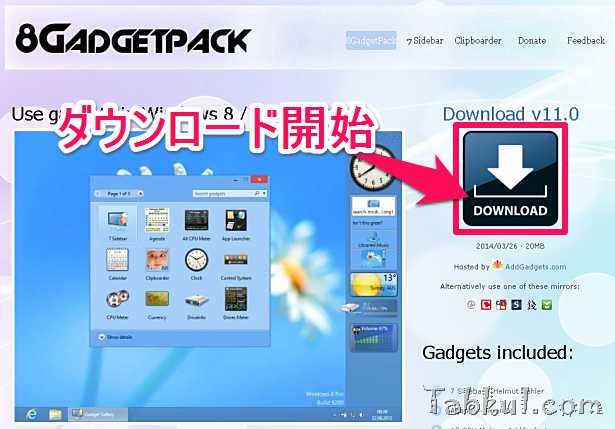
ダウンロードは「8gadgetpack.net」へアクセスして「Download」を選択すれば開始されます。
ダウンロードしたファイルは「8GadgetPackSetup.msi」でバージョンはv11.0、ファイルサイズは19.3MB。
『8GadgetPack』をインストールする
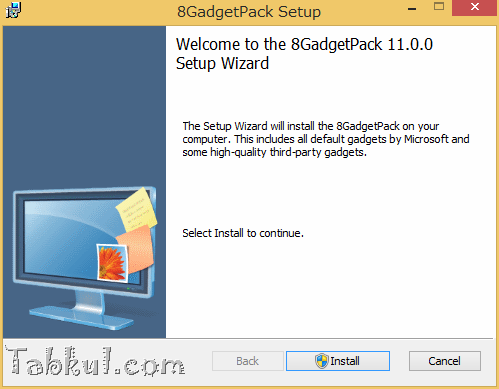
先ほどダウンロードした『8GadgetPack』のインストーラー「8GadgetPackSetup.msi」を開くとセットアップウィザードが起動、右下の「Install」を選択。
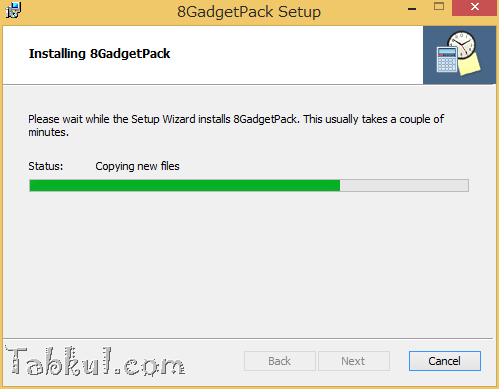
オプション設定はなくインストールが開始されます。
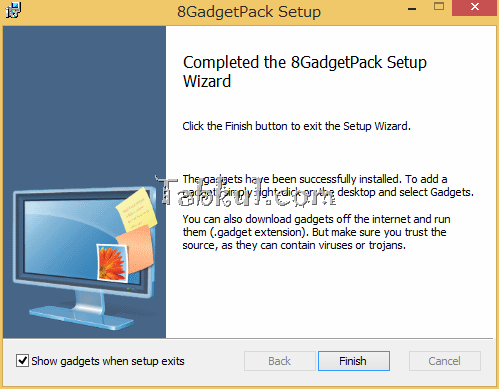
インストール完了、左下のガジェット表示にチェックしたまま「Finsh」を選択してセットアップウィザードを終了。
『8GadgetPack』の使い方
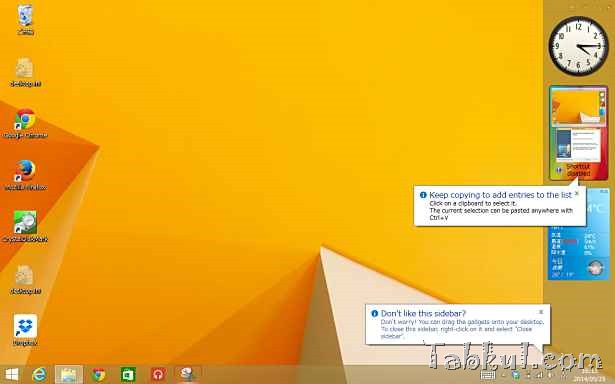
Windows 8.1 32bit(VivoTab Note 8)とWindows 8 64bit の2台にインストールしたところ、問題なく動作しました。
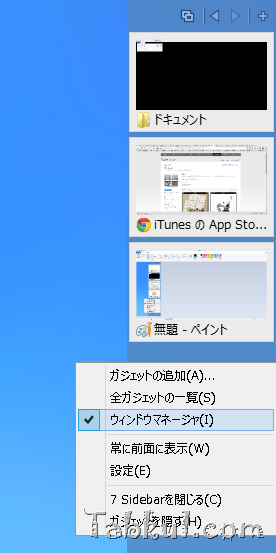
ウィンドウマネージャを選択すると起動中のソフト一覧が表示されました。

初期状態では「7sidebar」が有効となっており右端にガジェットが整列しています。半透明の「7sidebar」上で右クリックし「7 sidebarを閉じる」を選択して無効化します。

ガジェットが自由に配置できるようになりました。

「7sidebar」や他のガジェットを起動・追加するときはデスクトップ画面の何もない場所で右クリック、追加された「ガジェット」を選択。
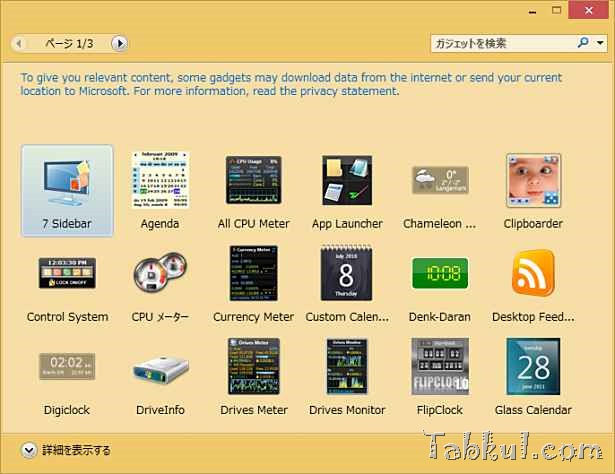
右上にある「7sidebar」をダブルクリックすれば再びガジェットが整列、CPUメーターなども気軽に追加できます。
『8GadgetPack』の設定ツール
「7sidebar」のエリア内で右クリックを行い「設定」を選択すると設定ツールが起動します。
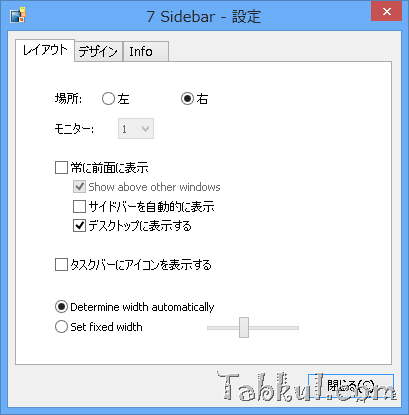
「場所」ではガジェットを右端か左端に表示するか決められるほか、サイドバーの自動表示では隠すことも可能。タスクバーへのアイコン表示も地味に便利。
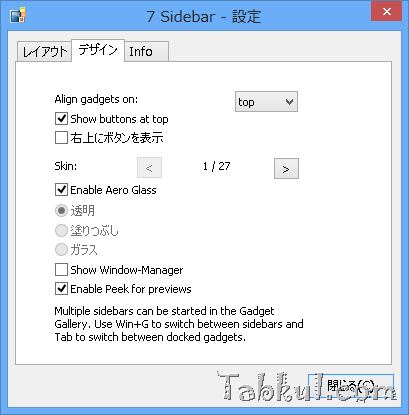
次の「デザイン」タブではスキンやボタン表示など見た目を変更可能。
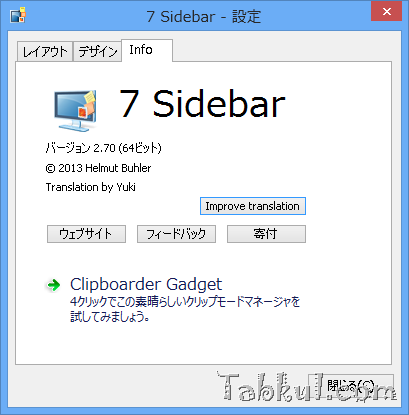
最後の「Info」タブは開発者情報と、便利なガジェットというクリップモードマネージャ「Clipboarder Gadget」へのリンクが貼られています。
『8GadgetPack』によるガジェット導入のメリット・デメリット
『8GadgetPack』はWindows 8/8.1にガジェット機能を追加できる貴重なフリーソフトですが、ガジェットが廃止されたのは脆弱性が発見されたという理由があり、運用する際は十分に注意する必要があります。
■ガジェットの追加
『8GadgetPack』自体がガジェットを多く含んでいますが、他にも魅力的なガジェットがあり、中にはマルウェアを含む悪質なガジェットも存在します。ガジェット追加も気軽に行わないようにしましょう。
■タッチとペンによる操作
今回、VivoTab Note 8というデジタイザ内蔵タブレットに『8GadgetPack』をインストールし、ペンや指による操作ができるのか試しました。残念ながらマウスによる「右クリック」で操作する箇所はすべてペンとロングタップでは動作しません。そのため仮想マウス(仮想マウス『TouchMousePointer』の使い方)またはBluetoothマウス(マウス付きキーボード)などで設定を変更する必要があります。



















