Chromeからメモリを開放する5つの方法/拡張機能と設定
公開日:
:
Windows アプリ Chrome
この記事にはアフィリエイト広告・広告が含まれています。
600g以下でワコム搭載10型Windowsタブレット『ThinkPad 10』を購入したいのですが、RAMが4GBと少なく「Chrome」で多くのタブを開くという使う方ができない可能性があり躊躇しています。
Chromeを使う際にメモリ消費を少なくする、または上手に開放する方法を調べたので内容を記録します。
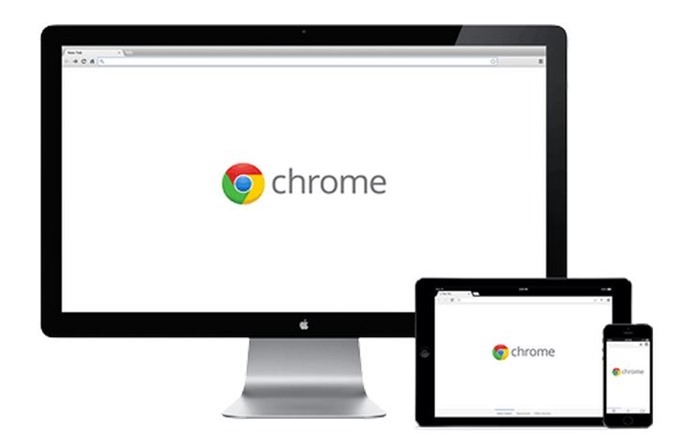
Chromeをメモリ不足から開放する方法
「Chrome」はAndroidスマートフォン/タブレットを多用する現状では手放せないブラウザとなっています。今はRAM 8GBのUltrabookを使用しており余裕のある状態ですが「ThinkPad 10」のRAM 4GBでは厳しいのではないかと不安があります。
RAM 2GBの「VivoTab Note 8」でも複数のタブを起動できますが、その時の利用可能なメモリは148MBにまで減少し、ここから何か作業を行うのは過酷な状況です。やはりブラウザの軽量化が大きなポイントだと思いました。

RAM 8GBのUltrabookにおけるChromeのプロセス。
拡張機能「OneTab」を使った後で見る作戦
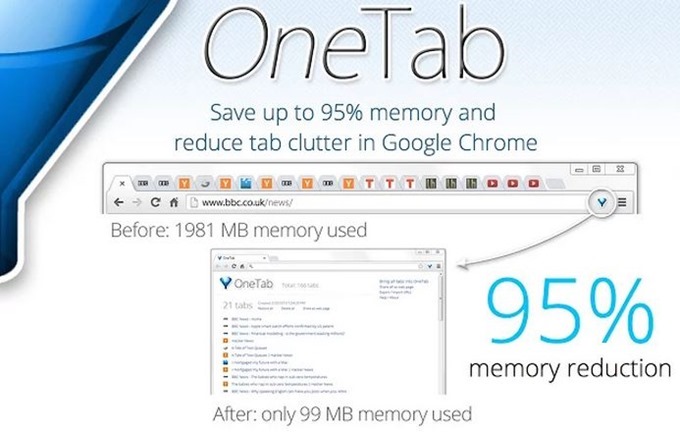
「OneTab」という開いているタブを一気にまとめて保存しておいてくれる拡張機能は、後で見たいけどタブを常駐させるほどでもない時に使っています。
タブは記事タイトルとリンクというシンプルな状態で記録され、実行する毎に日時をつけてグループ保存してくれるほか、ドロップ&ドラッグで他のグループへの移動も可能。
EverNoteなどに保存するほどでもない一時的な保管場所、簡易ブックマークとしても使えて便利です。
時間でメモリ解放、拡張機能「Tab Memory Purge」も便利
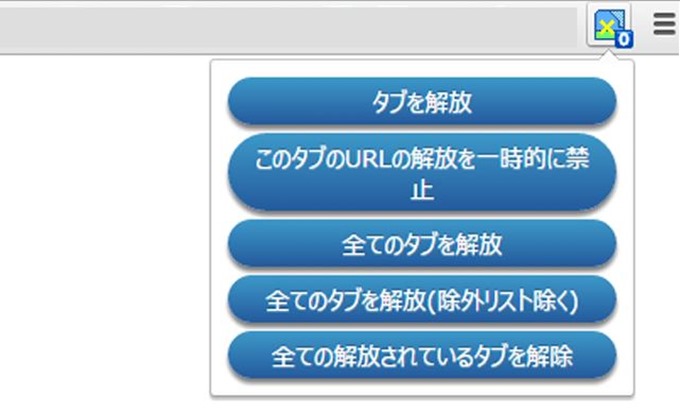
「Tab Memory Purge」は個別にタブを開放するChrome拡張機能で、予め開放する時間を指定しておくと閲覧しないタブを開放させることが可能です。開放する時間を1分など短くしてしまうと調べ物をしていて複数のタブを行き来するときに毎回リロードとなり不便になるので15分や30分といった具合に長めの設定がオススメです。
特定のURLを除外することができるので入力フォームや長めの処理が行われるドメインは対象外にしておくと良いと思います。
Tab Memory Purge – Chrome ウェブストア
起動オプションで制限する
Chromeの設定から行える項目もありますが、起動オプションで一気に制限しています。
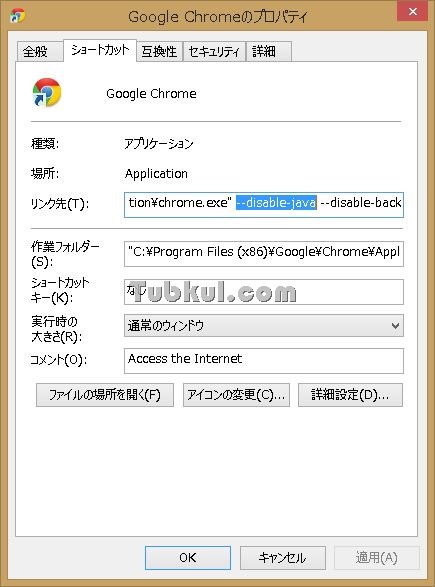
ピン留めしているChromeを右クリックして、「タスクバーからピン留めを外す」の上にある「Google Chrome」を右クリック、上図が表示されたら「リンク先」の最後に追加したい下記オプションを空白を開けて追記します。
プロセス数を制限してメモリ節約
「–renderer-process-limit=1」を追記するとタスクマネージャーで複数表示されるChromeをまとめることができます。最後の数字はプロセス数で増やすことも可能ですがパフォーマンスが良かった「1」に設定しています。
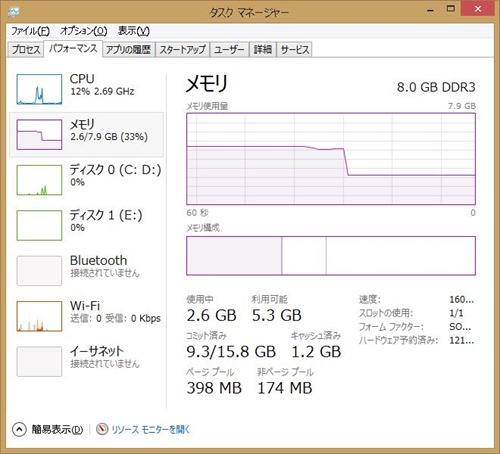
プロセスの制限も導入効果の高いオプションでした。Chromeを開いた状態で「Shift」+「ESC」を押すことで表示されるChromeのタスクマネージャーを見ると拡張機能とタブのプロセスIDが1つにまとめられているのを確認できます。
しかし、プロセスが1つにまとめられるためフリーズした時は全てのタブがダウンする可能性も考えられます。
javaを無効にする
「–disable-java」の追記でjavaを無効化できます。最後の箇所を「javascript」とすることでjavascriptを停止することも可能ですが、使い勝手が悪くなりそうなので「java」限定にしています。
バックグラウンドモードを無効にする
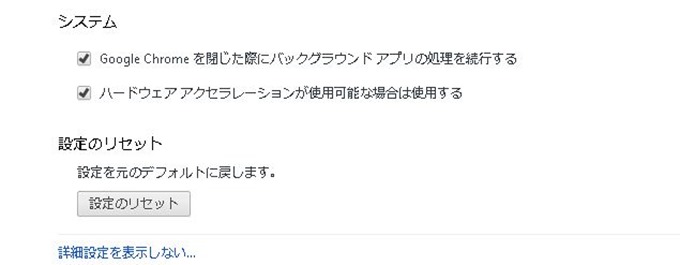
「–disable-background-mode」はChrome設定メニューの「Google Chrome を閉じた際にバックグラウンドアプリの処理を続行する」と同じ効果なので無理に追記するオプションではありません。
電源に接続していないことも多いWindowsタブレットではバッテリー節約の効果が期待できるオプションだと思います。






















