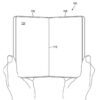Androidエミュレータ『DuOS』とWindowsでファイル共有を設定する方法/ディレクトリ一覧
公開日:
:
Microsoft Surface Android エミュレータ, DuOS, Surface Pro 2, デュアルOS
この記事にはアフィリエイト広告・広告が含まれています。
Surface Pro 2 に Android エミュレータ『DuOS』をインストールしてWindowsとのファイル共有を設定、実際に使った感想を記録します。
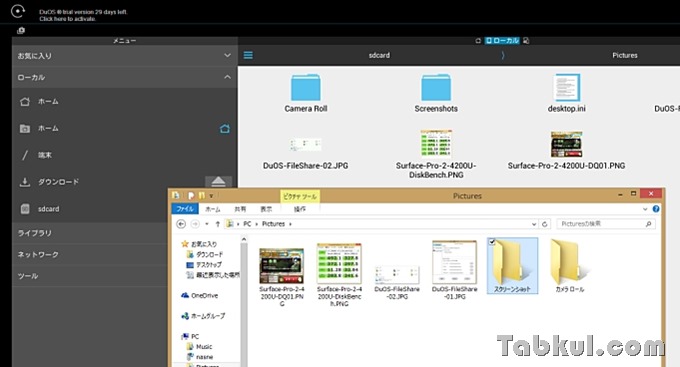
『DuOS』とWindowsでファイル共有する方法
はじめに『DuOS』でファイル共有設定を行います。Windowsのアプリ一覧または『DuOS』内のAndroid設定メニューから「DuOS 構成ツール」を起動して設定します。
DuOS 構成ツールでWindows共有フォルダを設定
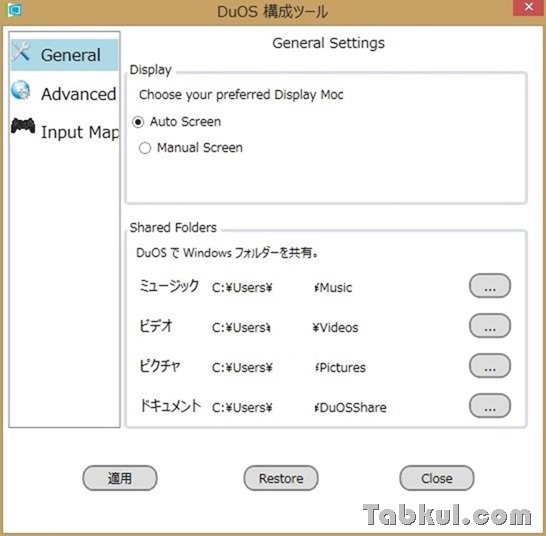
初期状態では「ドキュメント」だけ設定されていて、ミュージック/ビデオ/ピクチャは「指定なし」でした。
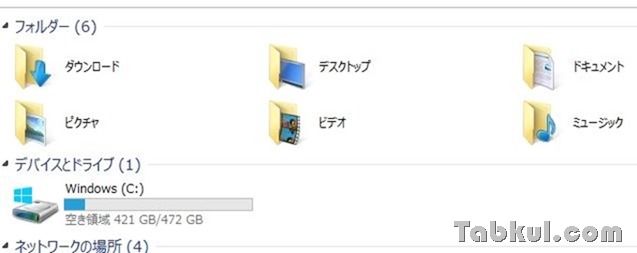
先ほど未設定の3フォルダに対してWindows側のフォルダ(ミュージック/ビデオ/ピクチャ)を選択、「適用」ボタンを押せば設定は完了です。
ファイル共有の設定後はDuOSを再起動
「DuOS 構成ツール」で適用しただけではファイル共有は利用できず、『DuOS』を再起動する必要がありました。『DuOS』が起動していて共有が開始されない場合は、再起動すると解決できると思われます。
ファイルマネージャーをインストール
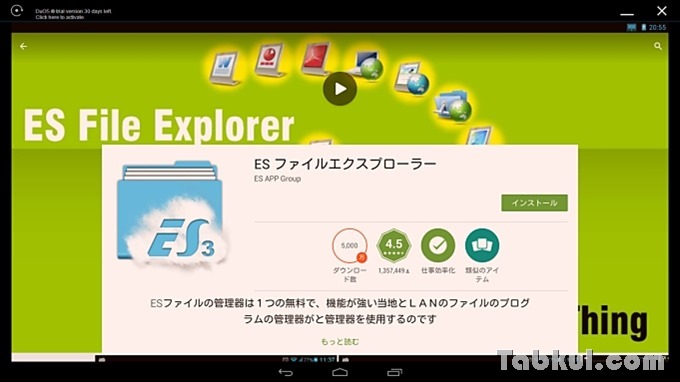
『DuOS』にはファイル管理アプリはプリインストールされていないのでGoogle Playからダウンロードします。前回の記事(Androidエミュレータ『DuOS』にGoogle Playストアをインストールする方法)でインストールしたGoogle Playから「ES ファイルエクスプローラー」をインストールしました。
ファイル共有で使われるフォルダ
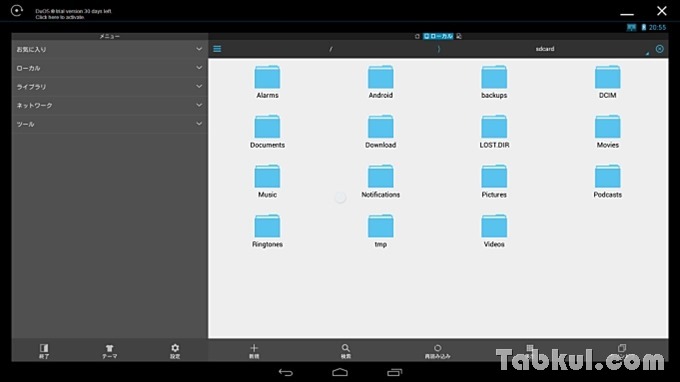
上図は「ES ファイルエクスプローラー」を起動し左側のメニューから「ホーム」を表示したファイル一覧です。フォルダ共有機能を有効にすると右側にあるディレクトリの中で「Documents/Movies/Music/Pictures/Videos」が同期に利用されます。
ファイル共有のディレクトリ一覧
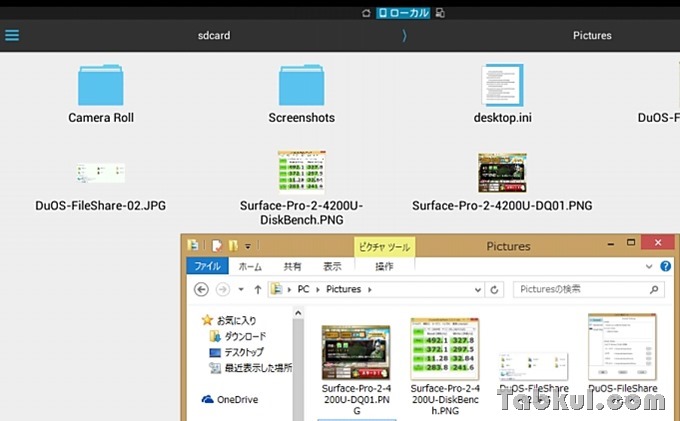
左からWindows/DuOS(Android)で同期されるフォルダ、ディレクトリをリスト表示します。
- ドキュメント/Documents
- ビデオ/Movies
- ミュージック/Music
- ピクチャ/Pictures
DuOS側のファイル反映について
Windows側でファイルをコピーしたり移動した場合は「ESファイルエクスプローラー」で当該ディレクトリの再読み込みを実行すればファイル情報は更新、表示されました。
Windows側のファイル反映について
共有フォルダにあるファイルをDuOS(Android)側で移動または削除したところ、リアルタイムでWindows共有フォルダからファイルがなくなりました。Windows側で再読み込みは必要ないようです。
次回はroot権限を取得してシステムアプリのアンインストール(削除)を試してみたいと思います。
前回のDuOS
Androidエミュレータ『DuOS』にGoogle Playストアをインストールする方法/Windows 8.1
追記:システムアプリをアンインストールしました。