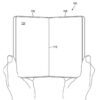薄くて軽い!『Surface 3 (4G LTE)』購入、開封~初回セットアップまでレビュー
公開日:
:
Microsoft Surface Surface 3, 開封の儀, 開封レビュー
この記事にはアフィリエイト広告・広告が含まれています。
昨日Microsoft Storeで注文した『Surface 3 (4G LTE)』が到着しました。さっそく、付属品や本体のパーツを撮影しながら開封レビューとして記録したいと思います。
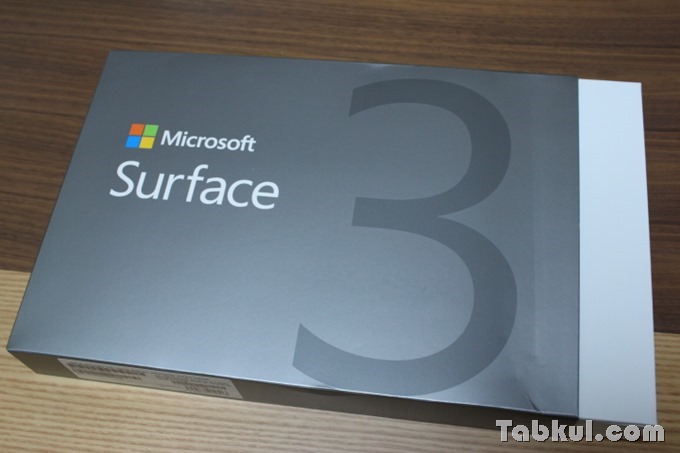
『Surface 3 (4G LTE)』購入、開封レビュー
昨日の注文で今日届くとは、、、佐川急便の配送も早くなったのでしょうか。

Surfaceシリーズではおなじみの化粧箱と開封シール。

背面には日本語で同梱品などが記載されていました。

さっそく開封します。

『Surface 3』本体と白いボックスが確認できます。

『Surface 3』を取り出すと「Surface Pro 2」よりも薄くて軽いことに驚きます。数字で知る以上の違いを感じました。
Surface 3 の付属品を見る

下段には紙類とSIMカードスロットを取り出す装置。

開封シールで封がされています。

下段に入っていた付属品。

SIMカードスロット用。

先ほどの白いボックス。

その中には充電器がありました。

電源は持ち運びに便利なスリムタイプで、フルサイズUSBポート1つだけが備えられています。

『Surface 3』に装着するMicro USB端子。

電源には0.3Aの文字がありました。
『Surface 3』本体を見る

いよいよ『Surface 3』本体、保護シートを外します。

前面の上部にカメラがあり、「Surface Pro 2」では下部にあったWindowsボタンが右側へ移動しています。

背面は「Surface Pro 3」と同じような質感でした。

背面のカメラ部、出っ張りはありません。
右側面を見る


正面から右側の側面にはMini-DisplayPortとフルサイズUSB、電源用MicroUSB、オーディオジャックが配置されています。

「Surface Pro 2」と同じ2段階のキックスタンドを跳ね上げるとMicroSDカードスロットがありました。
底面を見る


底面にはタイプカバー用の接続端子とSIMカードスロットが配置されています。
天面を見る
天面には電源ボタンと音量ボタンがありました。
インターフェイスの感想
「Surface Pro 2」と比べてWindowsボタンを含めインターフェイスが右側に集中して配置されるようになりました。『Surface 3』では左側面に何もありません。
Windowsボタンを押したりMicroUSBケーブルに触れたりしないよう左手で持つのが良さそうです。
初回セットアップを行う

『Surface 3』の電源を入れると「Surface」の文字が浮かび上がりました。
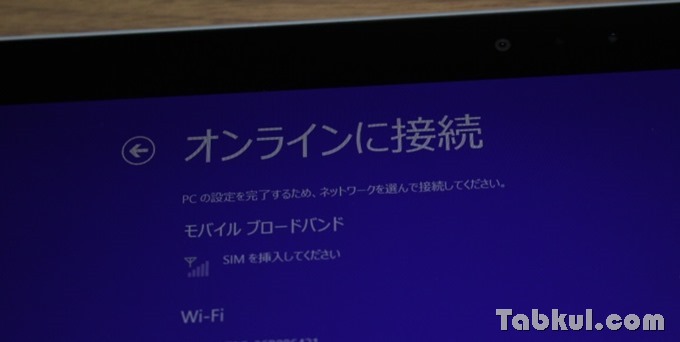
『Surface 3』と言えど初回セットアップは他のWindows端末と同じですが、Wi-Fi設定の項目でSIMを挿入するようメッセージが表示されていました。
ちなみにWi-Fi設定をスキップするとMicrosoftアカウントによるログインを求められずローカル用アカウントの作成画面が表示されます。

『Surface 3』が起動しました。

デスクトップモード。
これからSIMカードのテストや「Surface Pro 2」との見た目の比較、重量測定など順次試したいと思います。