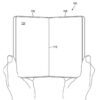Surface 3 (4G LTE)モデル購入レビュー、『Surface Pen』の初期設定~書き心地の感想
公開日:
:
Microsoft Surface Surface 3, スタイラスペン, 筆圧感知
この記事にはアフィリエイト広告・広告が含まれています。
『Surface 3』購入レビュー、前回の『Surface Pen』開封や重量計測に続きペアリングや初期設定、書き心地の感想を記録します。

Surface 3 (4G LTE)の『Surface Pen』初期設定~書き心地レビュー
『Surface Pen』は別売りで税込6,458円でした。
前回の記事では単6電池を入れて重さを計測するまでを記録しました。ここからは『Surface 3』で使うための初回セットアップを行います。
Surface Penの初回セットアップ
はじめにBluetoothデバイスとしてペアリングさせる作業を行います。
画面右端から右へスワイプして<設定>→<PC設定の変更>→<PCとデバイス>→<Bluetooth>を辿り、Bluetoothが”オン”になっていることを確認します。
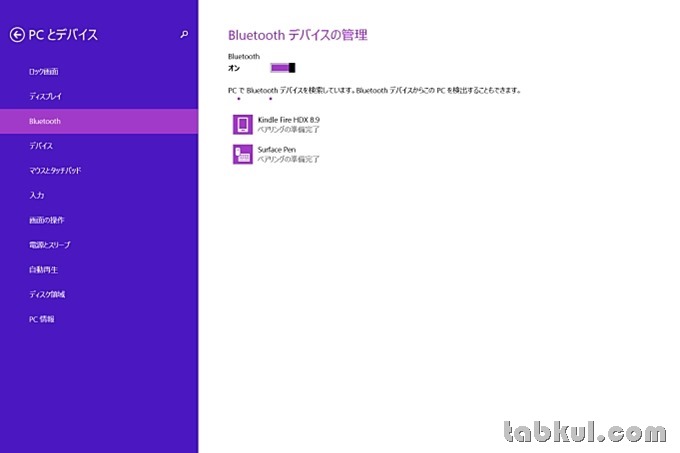
”Bluetooth デバイスの管理”画面で周辺機器の検索が行われ、しばらくすると『Surface Pen』が表示されます。
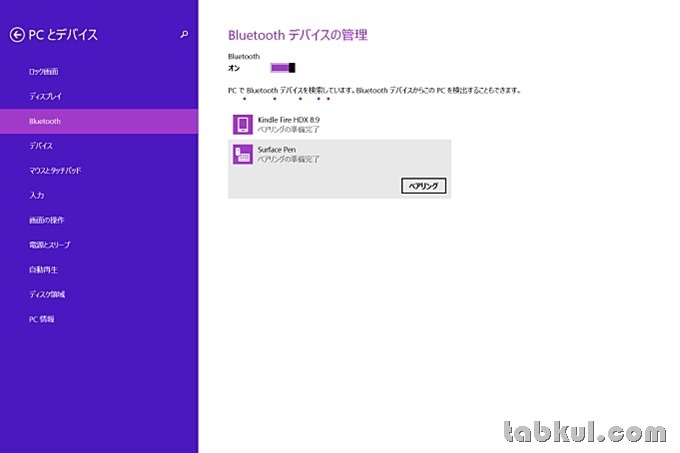
あとはペアリングを選択すれば完了です。
Surface Penの設定画面
続いてタイル一覧から「Surface」タイルを選択します。

Surfaceを最大限に~の画面が表示されたら右へスワイプします。
ペンの筆圧を設定する

Surface Penの設定画面が表示され、”ペンの筆圧”、”インクテスト”が行えます。
ペンのトップボタンを設定する
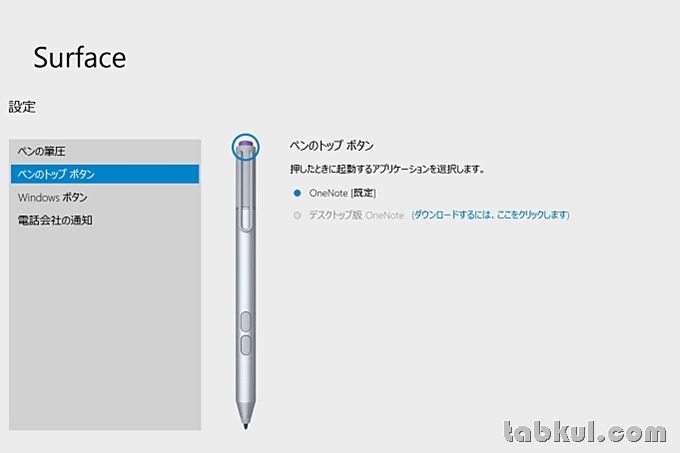
次はペンのトップボタンを規定の”OneNote”起動からデスクトップ版OneNoteへ変更できる設定。
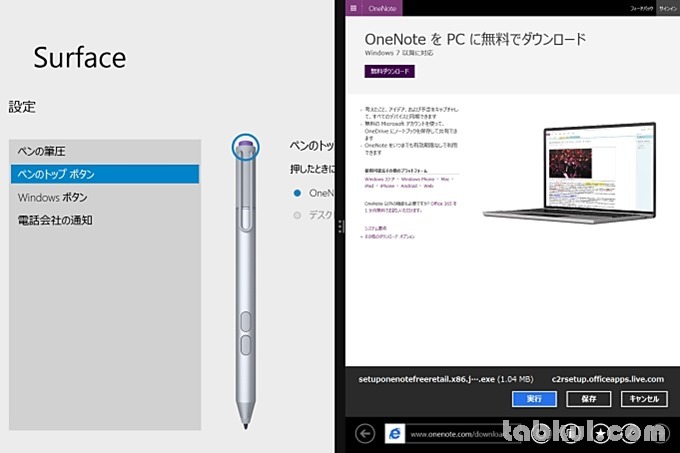
デスクトップ版OneNoteは購入時にインストールされていないので先にダウンロードする画面が案内されます。
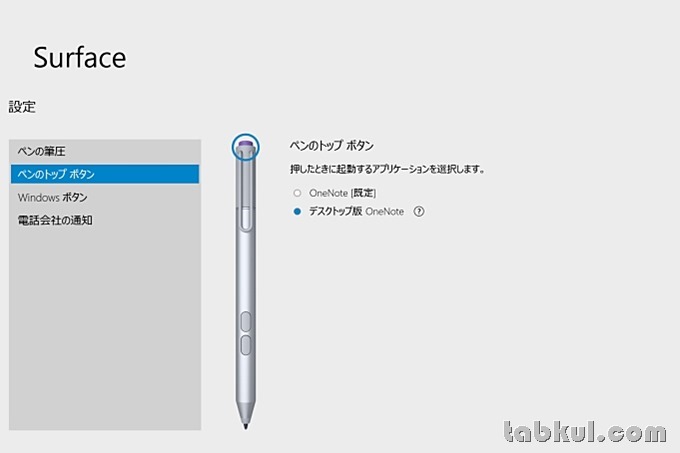
インストールした後は上図のように選択可能。
Windows ボタンのON/OFF設定
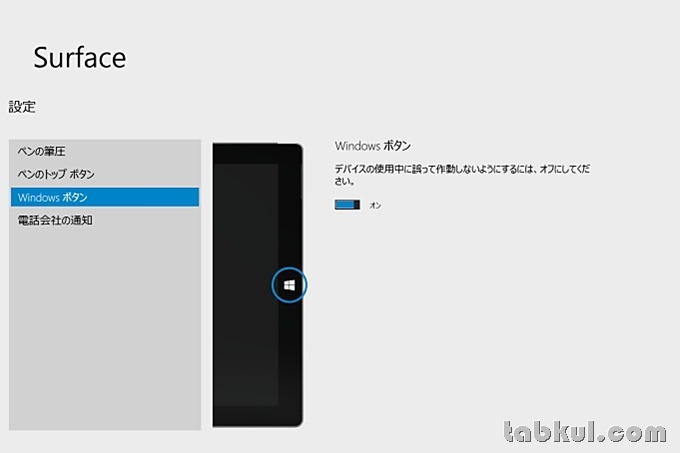
ペンではありませんが、何かと触ってしまうWindowsボタンを無効にできる設定もありました。
通信キャリアのメッセージ
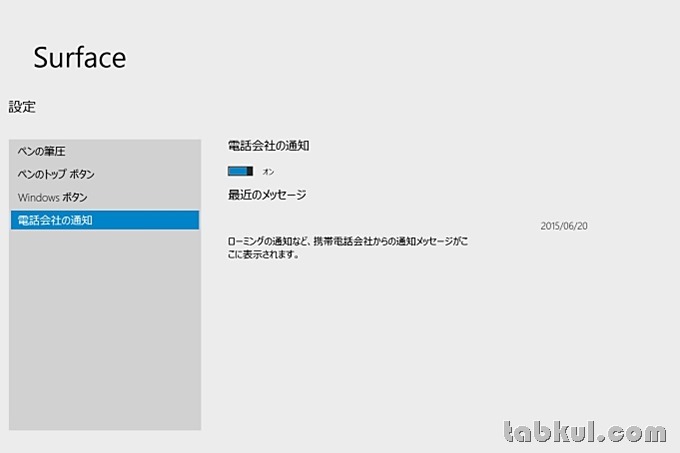
ローミングの通知などを行うか設定できる項目で最後となります。
OneNoteを起動する
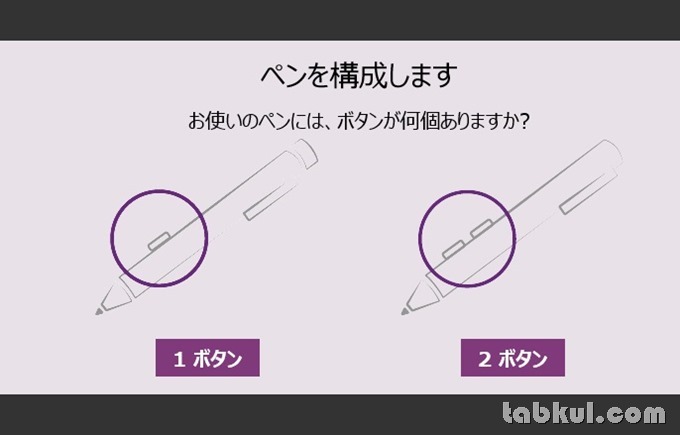
OneNoteを起動するとデスクトップ版も含め、初回はペン構成メニューが表示されます。
ここでは2ボタンを選択。
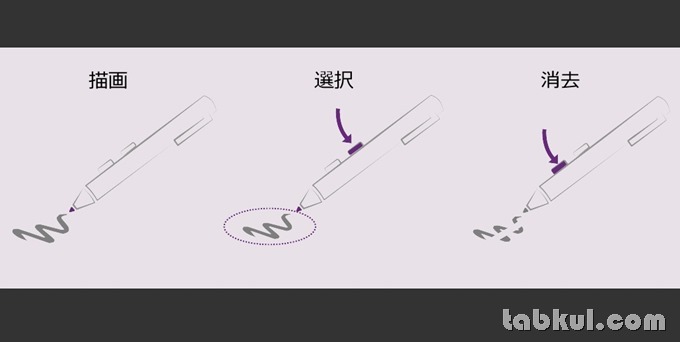
次は使い方の案内、ペン先に近いボタンから”消しゴム・消去”、”選択”となっています。
メニューを表示したい時はロングタップ。

ディスプレイに手をおいても大丈夫。
『Surface Pen』の試用レビュー
絵心がないので「Surface Pro 2」と比べて書きやすいかなどを中心に記録します。
OneNoteにおける『Surface Pen』の書き心地
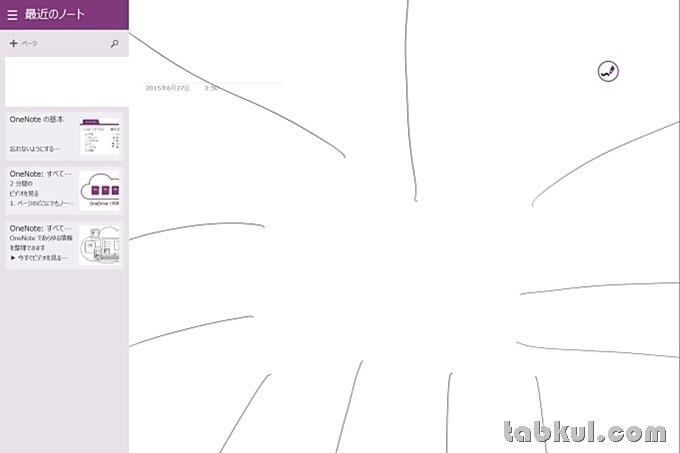
『Surface 3』のN-Trigペンは画面端まで途切れたりブレたりすることなく線が引けました。「Surface Pro 2」や「VivoTab Note 8」のワコムペンでは画面中心から端に向かって線を書くと最大2センチほど書けないスペースがあるほか、画面端で文字を書く時にポインタがぶれてしまい”OneNote”をスワイプする必要がありました。これらの問題を特にユーザーが設定することなく利用できるのは優れたポイントだと思います。
また、Venue 8 Proのペンにあったような線が揺らぐこともありませんでした。
文字の書き心地も「Surface Pro 3」で初めてN-Trigペンを使った時に比べ、小さい文字も違和感なく書けるようになっていて改善されているのを感じます。
スクリーンショットが便利
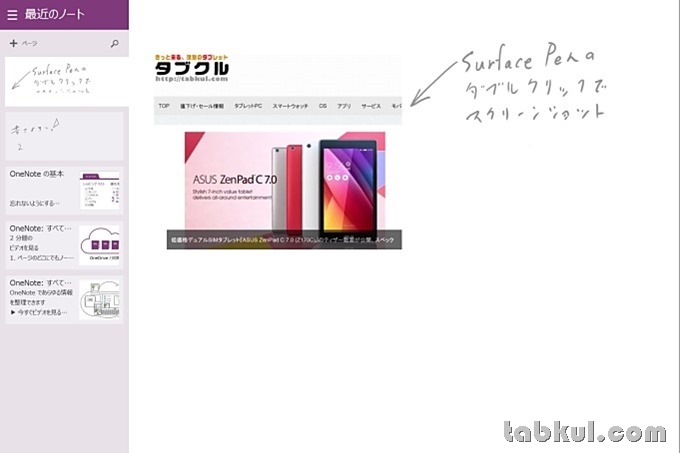
『Surface Pen』のトップボタンをダブルクリックすることで画面をキャプチャ、そこから切り抜き範囲を選択することで”OneNote”に貼り付けることができます。
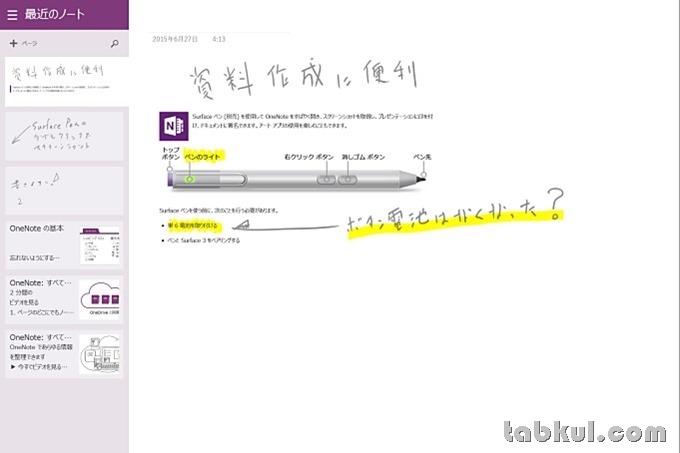
キャプチャ画像と手書き文字に対してハイライトを入れるなど資料作成に便利です。(ボタン電池は購入時に入れてあるので説明に単6電池しか登場しません)
Surface Penの簡易ホルダー
『Surface 3』には「VivoTab Note 8」のようにタブレット本体にペンホルダーがありません。そのため、タブレット状態で利用する時にペンの場所で困りました。
キーボードのペンホルダーもありますが、そこへ収納すると気軽にペンが使えないので何か対策はないかと考えたところ、キーボード接続部のマグネットに吸着させることができました。

『Surface 3』の底面にあるキーボード接続端子のマグネット部に吸着する『Surface Pen』、タブレット本体を振り回しても外れません。
Surface Penの困ったところ、不具合?
『Surface Pen』を使っていて消しゴムと併用していると何度か”OneNote”そのものがダウンすることがありました。そのときに開いていたノートは最新状態で保存されず少し古くなるか、真っ白のままといった感じです。
しかし、同じ症状は『Surface Pro 2』でも何度か体験しているためペンの問題というよりも”OneNote”または処理性能が原因かもしれません。
いずれもスリープ復帰や画面切替後、しばらく経ってから書き始める時などは”ゆっくり”と書き、2つめの線を引くまでは間を空けるようにすれば回避できるように感じています。
次回は『Surface 3』で格安SIMカード「OCN モバイル ONE」を使えるのか試したいと思います。
Surface 3 の価格と在庫状況
Surface 3 の価格と在庫状況は下記リンクより確認できます。
- Microsoft Store(税込み価格88,344円~)
- ヨドバシ.com(64GBモデル/128GBモデル)
- ビッグカメラ.com (64GBモデル/128GBモデル)
前回のSurface 3
Surface 3 タイプカバー購入レビュー、開封~Surface Pro 2版と重さや機能の比較
Surface 3記事一覧へ