格安SIMカード『Wonderlink』のAPN設定、スピードテスト結果レビュー
公開日:
:
Wonderlink Aterm MR03LN, Wonderlink
この記事にはアフィリエイト広告・広告が含まれています。
最大3ヶ月間0円というキャンペーンで申し込んだ格安SIMカード『Wonderlink』をモバイルルーターに入れてAPN設定、スピードテストを行った内容を記録します。

『Wonderlink』のAPN設定、接続レビュー
今回のキャンペーンで『Wonderlink』の”nanoSIMカード”が完売であったことから”MicroSIMカード”を選びました。同サイズが利用できるモバイルルーター『Aterm MR03LN』を使うことにします。
SIMカードの挿入

SIMカードを入れるには『Aterm MR03LN』の背面パネルを開けてバッテリーを外します。
背面パネルには内側へ引っかける爪があるためiFixitにでてくるようなギターの”ピック”で開けると数秒でパチンパチンと開けることができました。

SIMカードを入れてバッテリーを戻して完了です。
Aterm MR03LNの設定を行う
続いて『Wonderlink』サービスを利用するためのAPN設定を行います。
しばらく使っていなかったので『Aterm MR03LN』の初期設定やAPN設定を過去記事で確認しながら行いました。
- SIMカード挿入後、『Aterm MR03LN』の電源ON。
- Wi-Fiで『Aterm MR03LN』へ接続するため、”情報”→”端末情報”→”無線LAN情報”→”プライマリSSID”でWi-Fi名を確認、WindowsパソコンからWi-Fi接続を実行。
- 『Aterm MR03LN』の画面で”設定”→”簡単無線設定”→”WPS”でパスワードなしで接続。
- ルーターのローカルIPアドレス「192.168.179.1」へアクセスしてログイン
- メイン画面から”基本設定”→”接続先設定(LTE/3G)”へ移動。
APN設定を行う
”接続先設定(LTE/3G)”画面で『Wonderlink』の次のAPN設定を入力し設定ボタンを選択します。
- APN(接続先): vmobile.jp
- ID(ユーザ名):wl@wlte.net
- パスワード:p123456w
- 認証方法※:「CHAP」(もしくは「PAP」)
※上記は<LTE Iシリーズ>のAPN設定情報で、<LTE Fシリーズ>は別のAPN設定情報になるので注意が必要です。
先ほどの画面に戻ったら接続先一覧から”国内設定”で『Wonderlink』にチェックを入れ、再び”設定”ボタンを押してます。
以上でAPN設定が完了しました。
この状態でパソコンがインターネットに接続できるようであれば問題ありません。
スピードテストを試す
Wi-Fi経由で接続した「Nexus 6」を使って『Wonderlink』のスピードテストを行います。
今回使用したアプリは「ドコモスピードテスト」(Google Playへ)です。
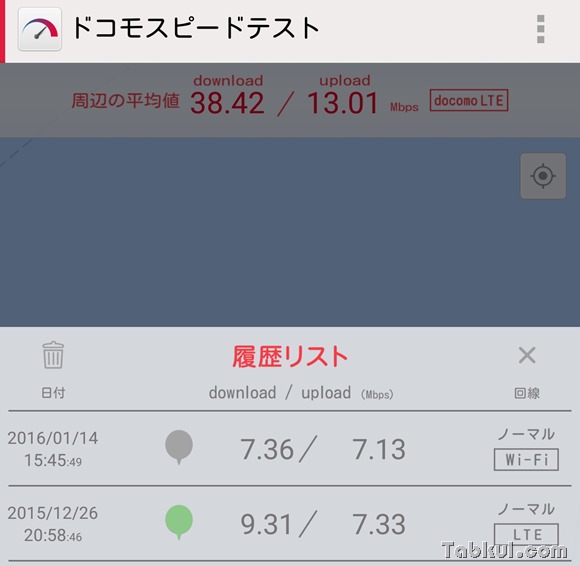
12月26日の結果は月間500MBまで無料の「0SIM by So-net」のデータで、その上にあるのが今回の『Wonderlink』です。Wi-Fi経由であったり計測時間が異なるため正常な比較はできませんが、いずれも上下7Mbps以上の速度が出ているので通常の使い方であれば問題はなさそうですね。
→ 激安SIMカード『0SIM by So-net』のスピードテスト3アプリ結果―PING/通信速度比較/通信量
今回レビューで使ったNEC製モバイルルーター「Aterm MR03LN」の価格
NECアクセステクニカ Aterm MR03LN 6B ( LTE モバイルルータ / microSIM ) PA-MR03LN6B
NEC
価格: 19,715円 (16%OFF) / レビュー143件(2016/01/14現在)
月間データ容量を超過して速度の制限が行われたら再度スピードテストを行い記録したいと思います。






















