iOS版 Chrome で『Google クラウドプリント』を試す、便利だった話(印刷の設定方法)
この記事にはアフィリエイト広告・広告が含まれています。
iOS版 Chrome の バージョン26 で対応した『Google クラウドプリント』を iPod touch から試しました。WebページをPDF保存をしたところ満足の行く結果だったので設定方法を含めて記録しておきます。
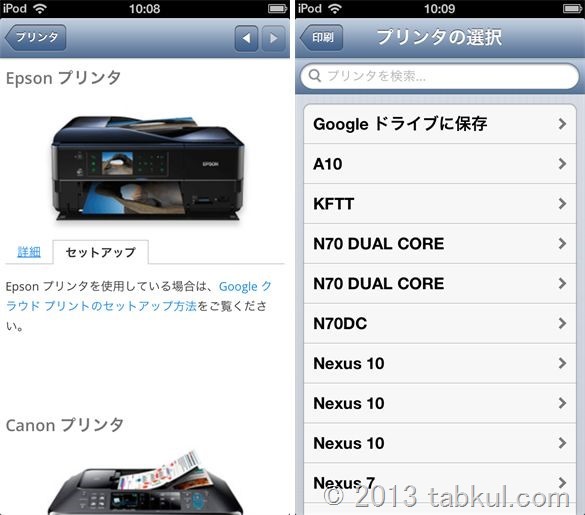
iOS版 Chrome による『Google クラウドプリント』の設定方法
iOS版 Chrome でWebページを閲覧中、右上のメニューより”印刷”を選択します。
左のプリンタ追加画面ではページを下へスクロール、『クラウド対応プリンタを追加』を選びました。右の画面では、”今すぐ試す”をタップして先へ進みます。
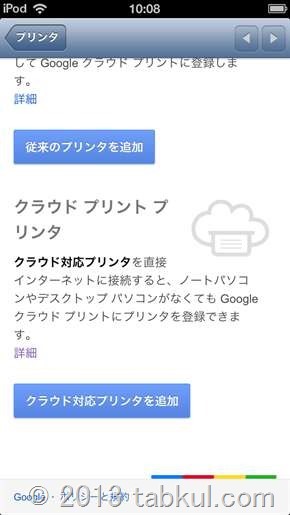
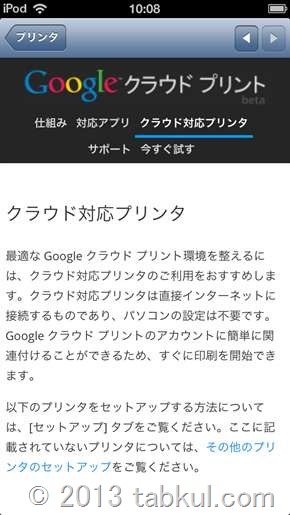
先頭のGoogle Drive をはじめ、様々なプリンタが表示されています。
EPSONやCanon製プリンタなどもありました。
今回は Google Cloud Print Ready という画像をタップして先へ進みます。


左にある英語画面が表示されたので反射的にプリンタ一覧ページへ戻り、再び同じページへ戻ったところ右の画面にあるような日本語版が表示されました。
今回の目的である”Google ドライブに保存”をタップします。以上で設定は完了。あとは任意のWebページを開いた状態で印刷を選ぶと Google Drive にPDFファイルとして保存されます。
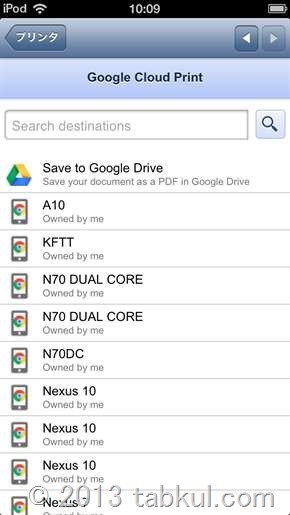
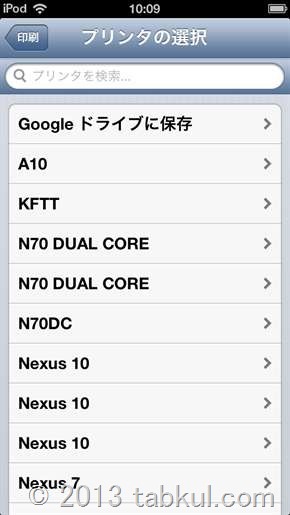
新しく追加された『全画面表示』機能を試す
今回のアップデートでは、iPhone / iPod touch で自動的に全画面となる機能が追加されました。
- 左の画像はページ最上部を表示したところです。
- 右の画像はページを少し下へスクロールしたところです。
2画像の違いは画面の上部に表示されていたアドレスバー(メニュー)が消えている点です。無料ブログや無料Wikiを訪問すると画面下に巨大な広告が表示されて閲覧スペースが少なくなるので全画面表示は有難い機能ですね。
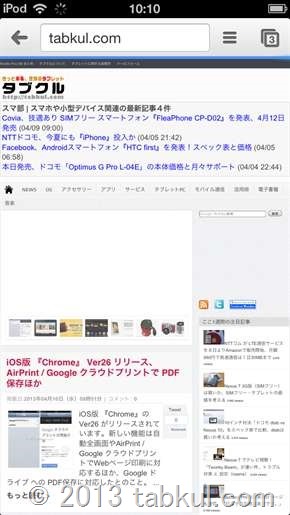
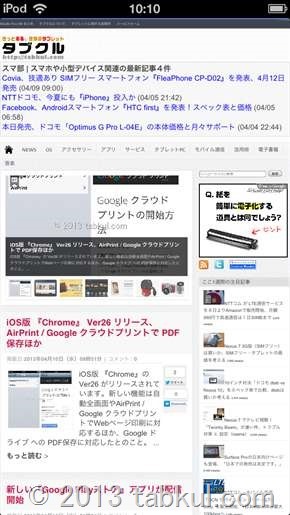
実際にGoogle Drive へWebページをPDF保存したところ、余白も少なく余計な日付やアドレスといった印字もなく純粋に見たままのWebページがPDFとなっていました。通常のプリンタで用意されているWebページのPDF保存機能などでは日付や余計なスペースが気になっていたので便利な機能だと思いました。Google Dirve がWebページの保存場所となりそうです。
<前回までの Chrome >
iOS版 『Chrome』 Ver26 リリース、AirPrint / Google クラウドプリントで PDF保存ほか






















