『0SIM by So-net』購入レビュー02、APN設定から開通手続きまで
公開日:
:
その他、最新情報 0SIM, So-net, デジモノステーション, モバイル通信
この記事にはアフィリエイト広告・広告が含まれています。
『0SIM by So-net』購入レビュー、今回は実際にAndroid搭載スマートフォンでAPN設定を行い開通手続きをした内容を記録します。

『0SIM by So-net』購入レビュー02、APN設定からアクティベーション~ユーザ登録
はじめにSIMカード『0SIM by So-net』を手持ちのAndroidスマートフォン「Nexus 6」に挿入します。

白いSIMカードが『0SIM by So-net』、もう1枚は「OCN モバイル ONE」(元MicroSIM)のnanoSIMカード。

「Nexus 6」はnanoSIMカードサイズなので加工せずに挿入できました。
アクセスポイントの設定(APN設定)
次にアクセスポイントの設定(APN設定)を行います。
Nexus 6の設定メニュー→”もっと見る”→”モバイルネットワーク”→”アクセスポイント名”の順に辿ります。(Android OSのバージョンにより表記が異なる場合あり)”APN”画面の右上にある「+」アイコンを選びます。
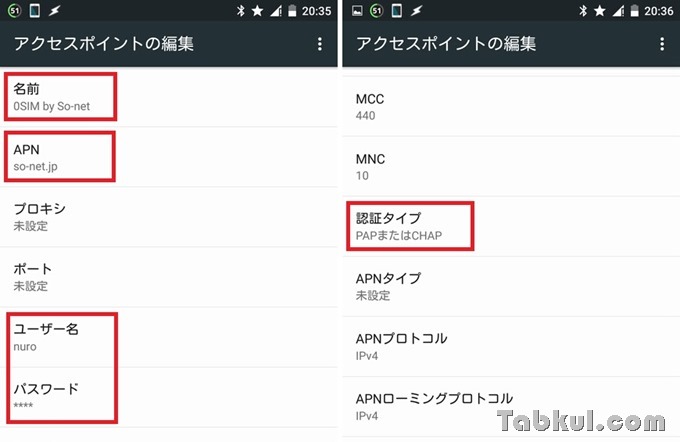
”アクセスポイントの編集”画面が表示されたら赤枠内を入力・選択します。パスワードはユーザー名と同じ”nuro”を入力すればOK。
入力後は右上にあるアイコンから”保存”を選び一覧画面に戻ります。
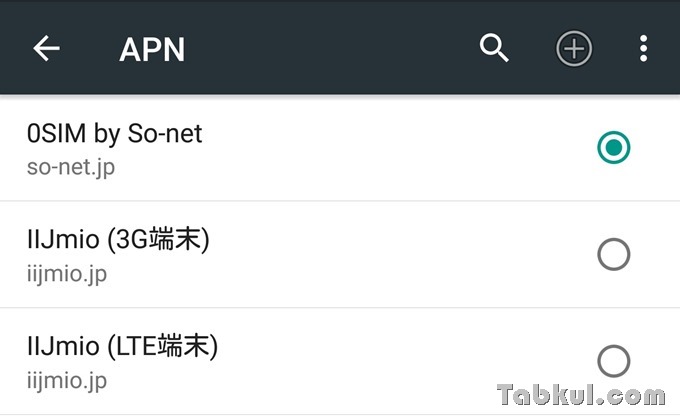
先ほど作成したAPN設定”0SIM by So-net”(任意の名前)を選び有効にすれば接続が開始されます。いつまで経っても接続できない場合はAPN設定を見直すか、端末を再起動すると良いと思います。
開通手続きを行う
「Nexus 6」のモバイル通信アイコンが正常に表示されたらブラウザアプリを起動して開通手続き画面を表示することができます。
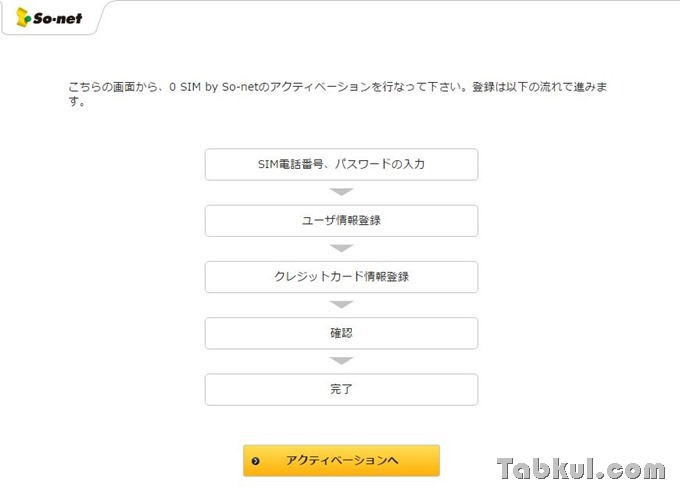
テザリングしてパソコン経由でアクセスしても表示できますが何故か3G通信限定で速度が遅いため通常の回線に戻しました。なお、『0SIM by So-net』以外の回線でも「アクティベーション」ページへ移動すれば開通手続きが行えます。
電話番号とパスワードを入力
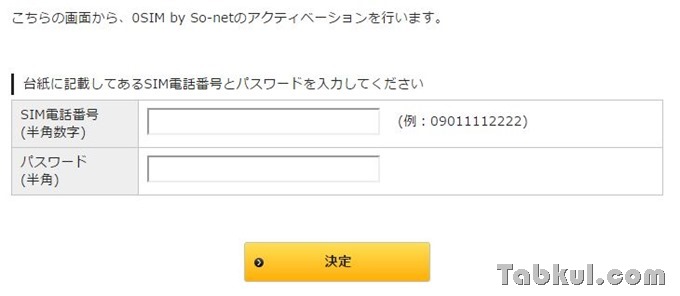
SIMカードに貼られているシールを参考に電話番号とパスワードを入力します。

『0SIM by So-net』のSIMカード裏面、電話番号は一番下のバーコードと一緒に印字。
ユーザ登録を行う
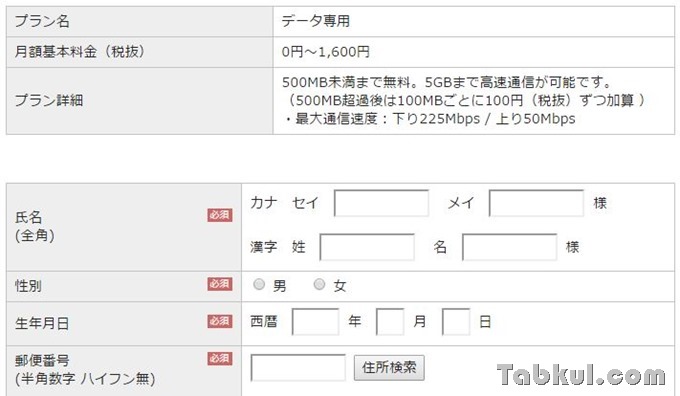
次はユーザー情報を入力でした。
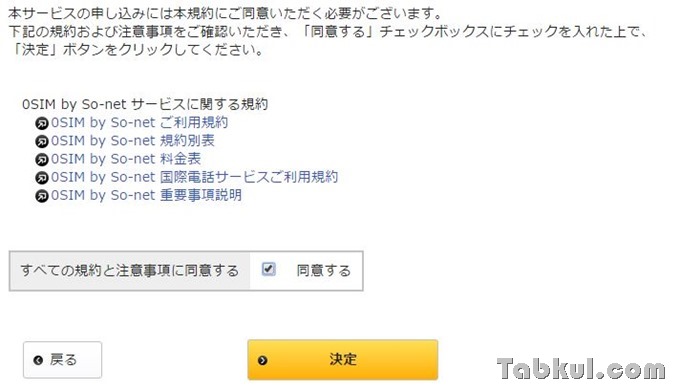
必要事項を入力後、サービス規約を確認して問題がなければ同意するにチェックを入れて”決定”。
クレジットカードの登録
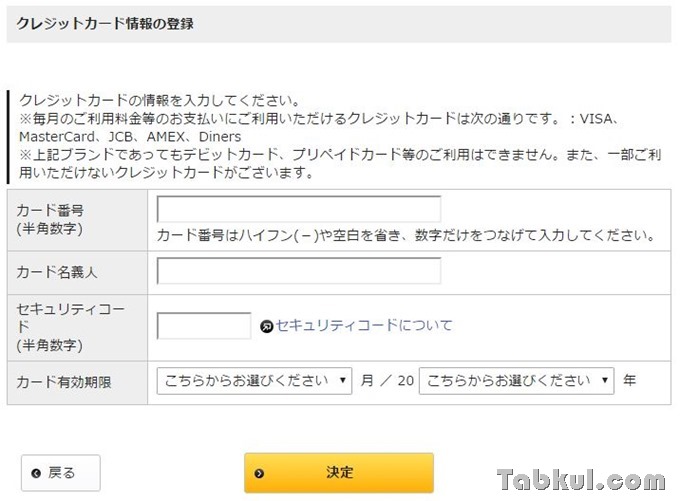
最後はクレジットカードの登録です。
登録完了!
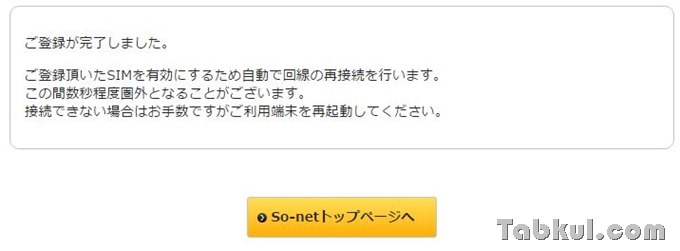
クレジットカード情報を入力後、最終確認画面を終えると登録完了ページが表示されました。
数秒ほど圏外になることがあるそうですが、すぐに使えるようになるようです。
次回は格安SIMカード『0SIM by So-net』でスピードテストアプリを使ってPINGやUP/DOWN速度を計測したいと思います。
余談:アマゾンでプレミア価格に
アマゾンで販売されている「デジモノステーション 2016年 2月号」は売り切れ状態でしたが”ほぼ新品”という中古品が大量に登場して高値で販売されています。
注意すべきは「SIMカード付録の有無」で、付属しないと丁寧に書いてくれる出品者もいれば記載のない販売者も存在するためトラブルを避けるため購入前に確認した方が良いと思います。
デジモノステーション 2016年02月号
いつの間にかレビューが9件となっていました。
デジモノステーション 2016年02月号
エムオン・エンタテインメント (著)
紙の本の価格:620円
価格: 620円
レビュー9件(2015/12/26現在)
これまでの話























