「Spotify へようこそ」招待コード到着、アカウント登録からPC版インストール・試聴までレビュー
この記事にはアフィリエイト広告・広告が含まれています。
世界最大の音楽ストリーミングサービス「Spotify」から招待コードが10月1日 20時ごろに到着しました。さっそくアカウントを作成を行いWindows向けソフトのインストール、実際に試聴するまでをレビューします。
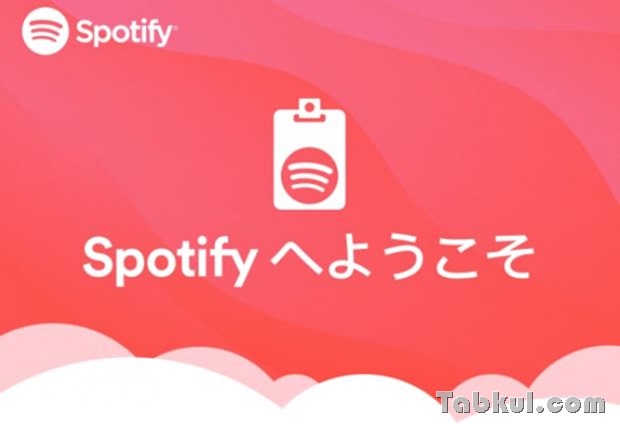
「Spotify へようこそ」招待コード到着、サービス試聴レビュー
Spotifyからのメール件名は「Spotify へようこそ」でした。本文には招待コードに「お待たせいたしました。
一足お先にSpotifyをお楽しみください。」というメッセージ、そして「登録する」というリンクがありました。
Spotifyに登録、アカウント作成
パソコンのブラウザから先ほどのリンクを辿ると登録フォームが表示されました。
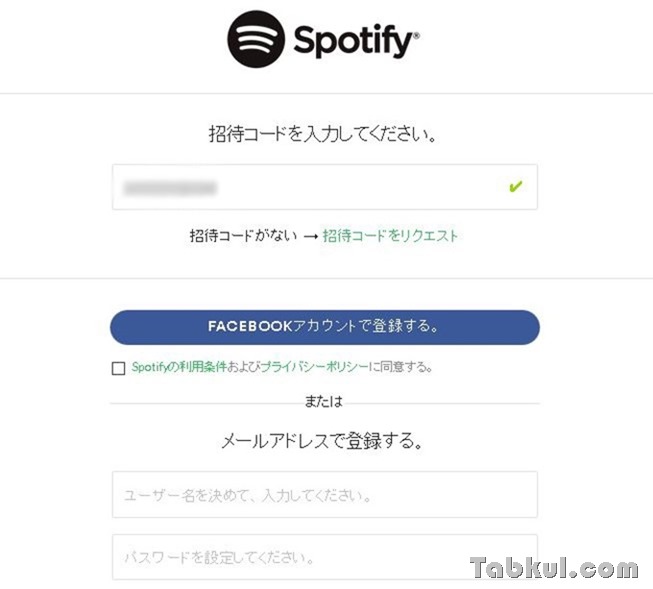
招待コードは入力された状態で、Facebookアカウントで登録するか個別に登録するかが選べます。
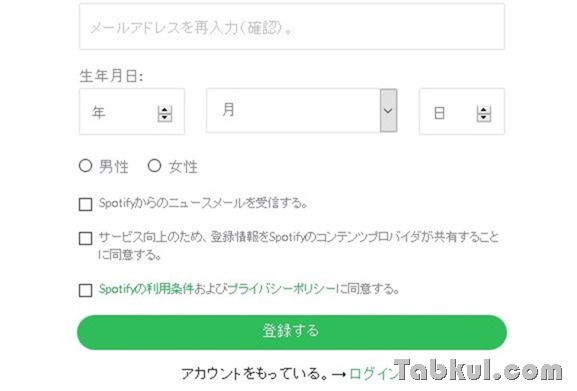
今回は個別登録を選択、ユーザー名とパスワード、メールアドレスに生年月日、性別と任意オプションと利用規約の同意がありました。
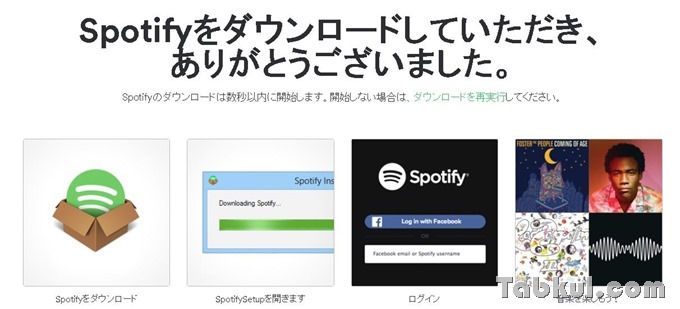
登録はスムーズに完了、次の画面ではソフトウェアのダウンロードが実行されます。
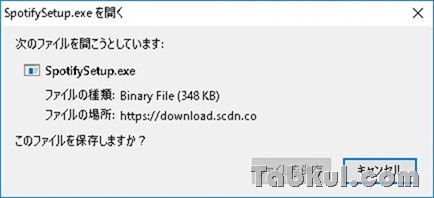
SpotifySetup.exeファイルは348kbと小さいですが、、、。
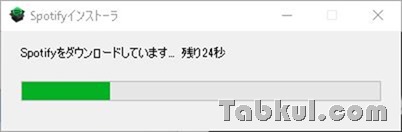
EXEファイルを開くとソフト本体のダウンロードが開始されます。
Spotify ソフトウェアを起動する
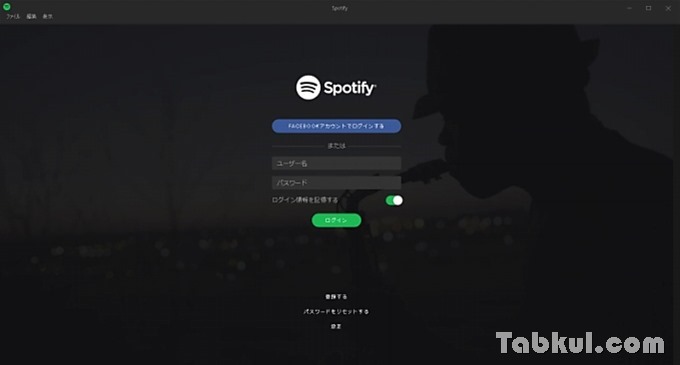
「Spotify」のソフトを起動、先ほどのユーザー名とパスワードでログインします。
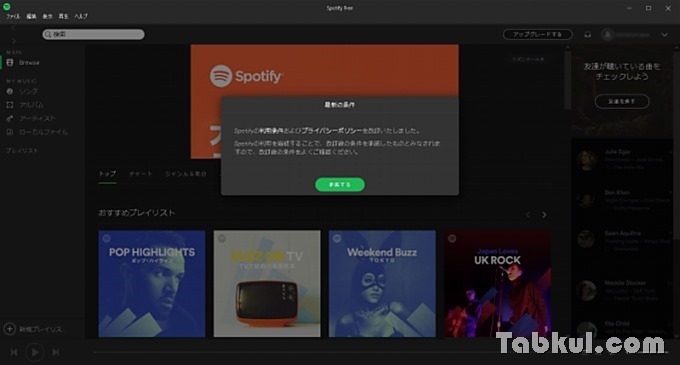
ソフトを起動すると利用条件とプライバシーポリシーが改訂したというメッセージが表示され、承諾すると利用できる状態となりました。
Spotify 使い方・試聴レビュー
先ほどのアカウント作成時からソフトウェアの利用開始に至るまで無料版と有料版を選ぶ画面は表示されませんでしたが、ソフトウェア上部に「Spotify Free」とあるので標準で無料版となるようです。
ソフトを起動したら左側にあるMAINメニューのBrowseを選び、メイン画面の下へ移動すると「J-トラック」という選択肢があるので選ぶと、下図のような日本のアーティストが表示されます。
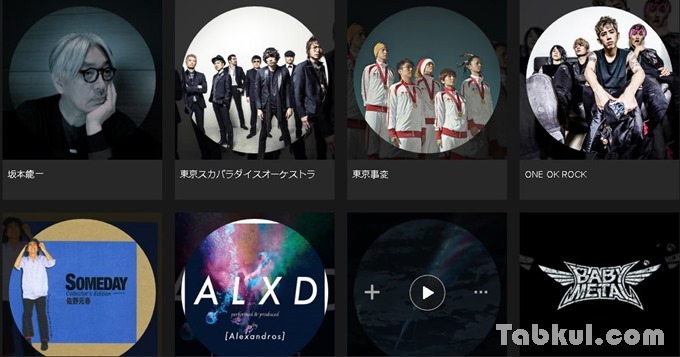
好きなアーティストにカーソルを合わせると再生ボタンが表示されるので、そのまま選ぶと再生が開始されます。非常にシンプルです。
「東京事変」を選ぶと次々と曲が流れていきます。作業BGMとしても使えますね。広告は下の方に横長で表示されたほか、曲の途中で「Spotify」のCMが流れました。今後はラジオのような感じになるのでしょうか。CM終了後は再び「東京事変」の曲が流れ始めました。
(追記)
「Spotify」はWindowsのスタートアップで有効となっていて、OSと一緒に自動起動されるようになっています。タスクマネージャーを見ると「Spotify」のプロセスは3つほどある状態でした。
(追記2)
招待コードの即時発行が行われています。
→数量限定で「Spotify 招待コード」即時発行、DJ TARO氏が配布中
前回の話
→#Spotify 本日午後より記者会見、限定発行の招待コード入手方法
→世界最大の音楽配信『Spotify』、まもなく日本上陸―2プラン展開でアプリも公開
→Spotify、今秋日本に無料版と月額980円の有料版でサービス開始か





















