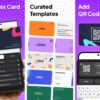Android自動化アプリ『Tasker』の使い方(準備・導入編)
公開日:
:
Android アプリ Tasker
この記事にはアフィリエイト広告・広告が含まれています。
Android自動化アプリといえば『Tasker』が人気です。有料ながらスマホの電池消費を抑えられたなどGoogle Play でも喜びの声が寄せられていました。
今回、『Tasker』による自動化で恩恵を受けるべく必要なプラグインを導入したいと思います。

『Tasker』の使い方
『Tasker』を使う上で重要となるのは「Contexts(コンテキスト)」と「Task(タスク)」のようです。「Contexts」は直訳すると「文脈、前後関係」となりますが『Tasker』は簡易プログラムともいえるため「状況、条件」といったイメージが近いかもしれません。「Task」は、曖昧ですが「作業単位」または「仕事」といったイメージでしょうか。
- 「Contexts」:条件、状況
- 「Task」:作業、仕事
このことから『Tasker』は、「Contexts」(条件、状況)によって「Task」(作業、仕事)が起動させるアプリといえます。
『Tasker』を起動すると「PROFILES」メニューから「Contexts」を追加して設定を行います。詳しくは次回の記事で記載します。
『Tasker』を使う準備(インストール)
Android2.3以降では『Tasker』からGPSにアクセスするにはroot権限と SecureSettings プラグインが必要になります。以降は root化が前提で話を進めたいと思います。
『Tasker』のインストールはGoogle Play から行います。アプリは有料で時期により500円や399円などで販売されています。インストール後、すぐに使いたいところですが デバイスへのアクセスに関して プラグインが必要となるシーンがあるので先に導入しておきます。
<必要なアプリ>
- Tasker
- root化(SuperSUなど)
- SecureSettings (GPSの設定には必須)
- BusyBox(SecureSettingインストール時に導入可能)
SecureSettings をGoogle Play からインストールしたら次はHELPERをインストールします。SecureSettings を起動後、メニューの「HELPER」をタップします。
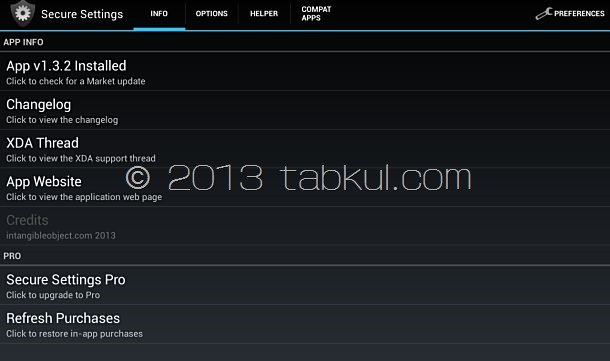
「Helper is not installed」をタップしてインストールを開始します。
インストール途中で SuperSUなどのアプリから アクセス権の確認がありますので許可します。
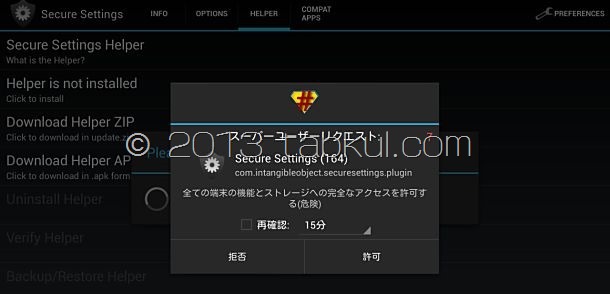
インストールを終えると表示が「Helper v1.2.2 Installed」に変わりました。
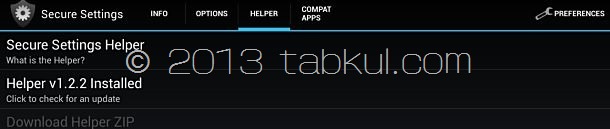
BusyBoxをインストールしていない時はインストール画面が案内されますので支持に従い、Google Play からダウンロード、インストールしておきます。(要Root)
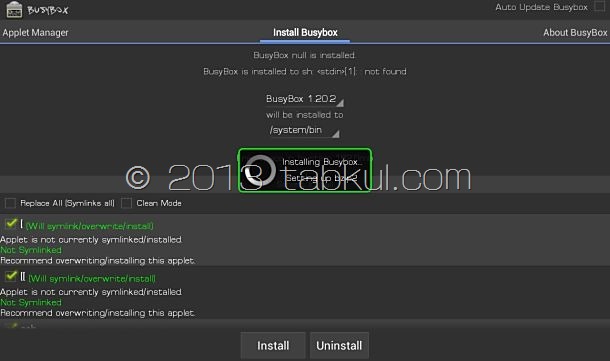
以上で準備が整いました。
次回は、『Tasker』でGoogle マップやナビ起動時にGPSを起動するという設定を行います。バッテリーが少ないスマホなどでは有難い設定となりそうです。
<この話には続きがあります。>
Nexus 7 を『Tasker』で自動化、GPSを制御して節電しよう
Source : Tasker(Google Play)