Eye-Fi 購入レビュー | Picasa 連携で写真を無制限に保存する設定方法
この記事にはアフィリエイト広告・広告が含まれています。
久々に Eye-Fi のレビューです。
前回のエンドレスモードでは母艦ストレージの容量が限度でした。
今回は Picasa を使用した無制限アップロードという夢の設定を行います。

Eye-Fi から直接 Picasa へ
PC側もしくはタブレット側からの設定があります。
いずれも設定は可能なようですが初期設定はPCで行い
変更などはタブレット等から行うと良いと思います。
PCで設定する際は Eye-Fiを直接差し込まなければなりませんが
設定変更はタブレットで行うので楽だと思います。
Picasa を知る
Picasa の無料範囲を覚えておくとトラブルになりにくいと思います。
- 無料版の容量上限は1GB
- 800×800pxサイズ以下は 容量としてカウントされない。(無制限に保存が可能)
- Google+利用者は、更に2048×2048pxサイズまでが容量制限にカウントされない。
Eye-Fi から直接 Picasa へアップする設定方法
はじめに PC へ Eye-Fi を差し込みます。
Eye-Fi のソフトウェアが起動したらメニューから「写真」を選びます。
★起動しないときは Eye-Fi Helper を起動するかPC再起動で動作します。
特にスリープ解除後は Eye-Fi Helper が異常停止することが多いので
起動しないときは再起動が確実だと思います。

「パソコン」タブから「オンライン」タブへ移動して
「有効にする」でチェックを入れます。
「管理」で Picasa を選びます。
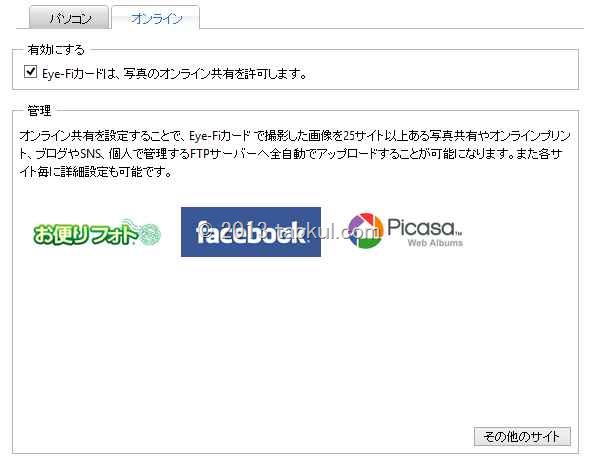
Picasa へ接続するための初期設定を行います。
プライバシーは制限ありにして、「詳細設定を表示する」で
アップロードする画像のサイズを変更しました。
Google + を登録していれば画像サイズを変更しても良いと思います。
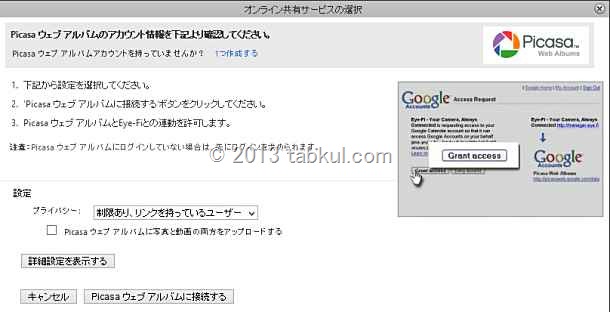
「Picasaウェブアルバムに接続する」ボタンを押すと
Google のログイン画面が表示されます。
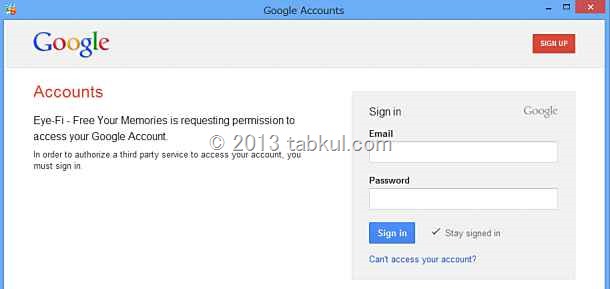
ログインに成功すると アクセス権限の確認画面になります。
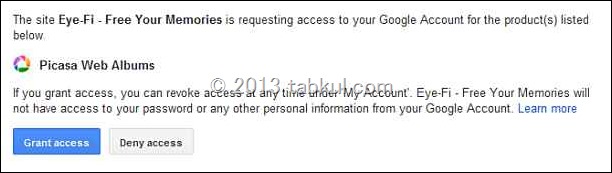
無事に設定が完了すると以下のようになります。
編集から先ほどの設定を変更する事が可能です。
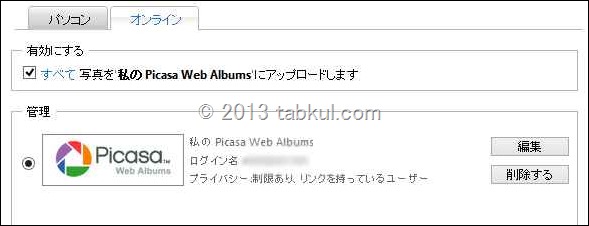
Eye-Fi から Picasa へアップロードする
PCやタブレットへ写真を転送するときはアクションがありますが
Picasa へのアップロード時はアクションがないので
アップロードが完了したかはカメラの自動電源OFFでしかわかりません。
しかし、実際に試すと便利でした。
写真のリサイズもされていて、PCやタブレット問わずアクセスできるのは助かります。
今回、購入した「Eye-Fi」の価格
2013/01/12時点の価格とレビュー数です。
前回より80円値下がりしてました。
レビュー数は5件増えて32件になっています。
「Eye-Fi」:送料込み 5,800円 (レビュー32件)
<前回の Eye-Fi >


















