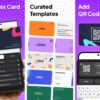Nexus 7 を『Tasker』で自動化、GPSを制御して節電しよう
公開日:
:
最終更新日:2013/04/17
Android アプリ, Google Nexus7 Google Nexus 7, Tasker
この記事にはアフィリエイト広告・広告が含まれています。
前回の記事(Android自動化アプリ『Tasker』の使い方(準備・導入編))から引き続き Tasker で自動化を行います。

Nexus 7 を『Tasker』でGPSを自動化
前回の記事ではプラグインなどを導入しました。今回のGPS設定では必須のプラグインで未導入の場合はエラーメッセージが表示されます。
<今回の自動化プラン>
- Nexus 7 では事前に「GPSをOFF」の設定にしておく
- Google Map と ナビ を起動したら「GPSをON」にする
- アプリ終了時には「GPSをOFF」に戻す
GPSの自動化を設定する
Tasker を起動すると「PROFILES」画面が表示されています。
そのまま、画面下の「+」をタップして「First Context」を表示させます。
「Application」をタップします。
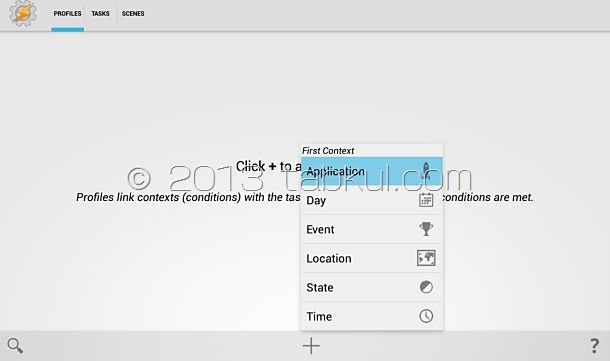
アプリ一覧から「ナビ」と「Google マップ」を選択したら「戻る」ボタンで戻ります。
PROFILES画面に項目が追加されているのでタスク名を入力してタスクを追加します。

動作カテゴリーが表示されたら「Misc」をタップします。
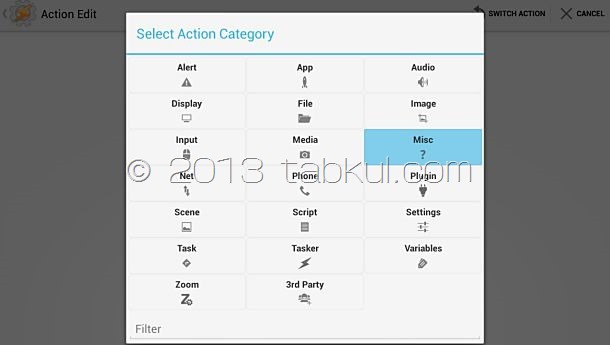
続いて、GPSをタップしますが、前回の記事でSecureSettings 未導入の場合はエラー画面が表示されて先へ進めません。
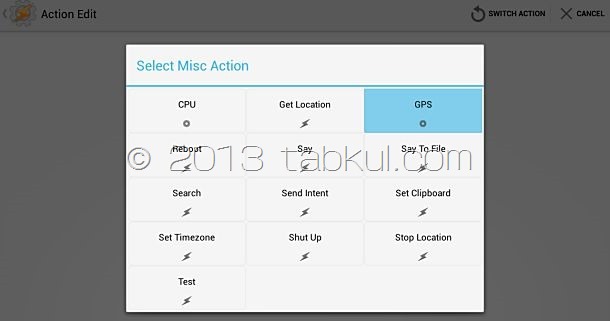
Action Edit画面が表示されたらSetの初期値 Off を On へ変更します。
これは「GPSをONにするよ」という命令です。
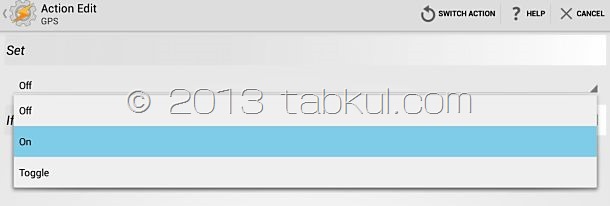
PROFILES画面へ戻ると「GPS ON」というタスクが追加されています。
同じようにGPS OFFという名前でタスクを追加します。その際、「Set を off」とします。
下の画像は「GPS ON」と「GPS OFF」という2つのタスクを追加した状態です。
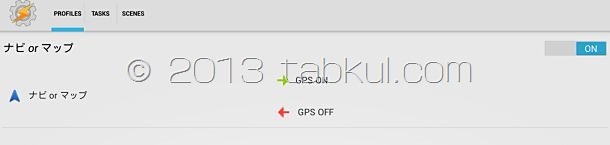
最後にNexus 7 のGPSをオフに設定しておきます。
これで通常の状態ではGPSは起動せずに消費電力を抑えることができます。(GPSが動作した時に電力が消費されるのでGPSの設定をOFFにしても節電効果はありません。)

あとはGoogle Mapやナビを起動して現在位置を検索します。見事に位置が表示されたらホームボタンなどでアプリを切り替えます。デスクトップにGPSの通知ウィジェットを置いておくとわかりやすいと思います。マップやナビを閉じた瞬間にGPSランプが0.5秒ほど遅れて消滅するのを確認しました。
次回は、Taskerで就寝時や勤務中、学校など特定の時間帯は機内モードをONにして節電する方法を記録したいと思います。
<前回までの Tasker>
Android自動化アプリ『Tasker』の使い方(準備・導入編)
<次回の Tasker>
『Tasker』でAndroid 自動化、特定アプリ or 時間で Wi-Fi を切断して節電する