FireタブレットとPC/Mac間でファイル転送する方法(2022年秋)
公開日:
:
Amazon Kindle Fire, 製品レビュー
この記事にはアフィリエイト広告・広告が含まれています。
それほど期待せずに購入したFire 7(2022) が軽くて、映像も悪くなく気付けば愛用している。
先日、Kindle Unlimited対象の音声ダウンロードできる電子書籍を学習端末として使用した話を記事にしたが、その際に必要となるMP3やらMP4を気軽に転送する方法を記録したい。
なお、10年ほど前に書いたKindle時代のFireタブレットや数年前の「Fire」で使えたファイル転送方法は使えなくなっていたので2022年秋の最新版となる。
Fireタブレットで簡単にファイル転送しよう。
はじめにAndroidとPC/Mac間でUSB経由でファイル転送を行う王道として「Android File Transfer」(Android.comの公式サイトへ)があり、最初に試したが手持ちのM1 MacBook Airでは動作しなかったため別の方法を行う。
次にAndroidアプリのカテゴリー「ファイルマネージャー」には、WiFi転送やFTP転送といった機能に対応したアプリが多く存在する。
そこでAmazonアプリストア内の「ファイルマネージャー」アプリを4つほど試したところ、数年前であれば無料で使えていたWiFi転送もプレミアム機能としてアプリ内課金を要求するようになっていた。
3つめの手段としてにOS・システム寄りのBluetooth転送を試したが、M1 Macから転送したところ転送完了と表示されても「0バイト」の空ファイルしか転送されていなかった。
Bluetoothについては細かな設定ができなかったり、Bluetooth接続環境によって状況が変わるほか、転送速度が遅いといったこともあるため断念。
こうなると基本的に失敗しない方法としてサーバーアップロード型でアカウント不要なタイプを選びたくなる。
そこでAmazonアプリストアからインストールできる「Send Anywhere」(価格無料、詳細はAmazonへ)を試した。
Amazonアプリストアに寄せられているレビュー数は1,802件、そのうち星4つ以上は74%を占めているので安心できるアプリと言えそうだ。
ただ「Send Anywhere」を使うと転送したいファイルを一時的にサーバーへアップロードする形になるので注意、プライベートな写真や文書では使わない方が良いだろう。
「Send Anywhere」でファイル転送
Amazonアプリストアから「Send Anywhere」をインストール、アプリを起動したらFireタブレットからファイルを送信するか、受信するか選ぶことになる。
ファイル送信する場合は「写真」「動画」「音声」といったタブから転送したいファイルを選び、送信ボタンを押すとファイルが即時アップロードされて「6桁のキー」もしくは「QRコード」が表示される。
あとは受信端末でキー入力かスキャンをするとファイル転送が開始、有効期限は10分間。
次にファイル受信する場合は2つの方法が存在した。
1つは、Fireタブレットへファイルを送信するPC/Mac側にソフトウェアをインストールする方法。
もう1つは「Send Anywhere」の公式サイトがWebアプリとなっているので直接ブラウザで開いてファイルをドラッグ&ドロップする方法。
今回は2つめの方法を試した。
Fireタブレット側の操作としては送信時と同じく端末で「6桁のキー」もしくは「QRコード」をスキャンすることになるが、Fire 7 のカメラは性能が良くないのでQRコードのスキャンはできなかった。そのため「6桁のキー」しか選択肢はない。
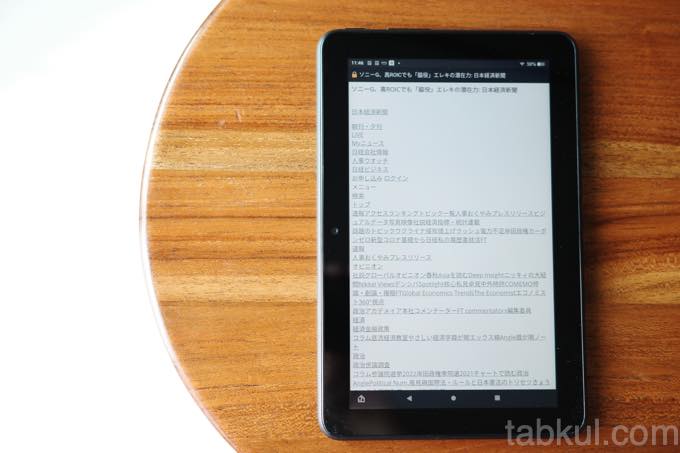
記事冒頭で触れた電子書籍の音声ダウンロード用MP3ファイルなどであればFireタブレットのブラウザから直接ダウンロードする方法もある。
しかし、Fire 7は動作が遅く、かつPC/Macのほうが慣れていて手早く済ませられるため、今回はMacでファイルを入手してFireタブレットへ転送する形をとった。
microSDカードを内部ストレージ化しているので大量の音声ファイルを保存、再生しながらカラー版Kindleリーダーとして使える最安のAmazonデバイス「Fire 7(2022)」、今後も活躍してくれそうだ。
→今回レビューしたFire 7のスペックやレビューはAmazon販売ページへ






















