ブログで学ぶFusion360:第2回「立体の形を変える(結合・切り取り・交差)」(全4回)
この記事にはアフィリエイト広告・広告が含まれています。
第1回はFusion360を使ってスケッチから立体を作成するまでを実践した。
第2回では立体に対して円柱などを追加する「結合」、立体を削る「切り取り」、複雑な立体をつくる「交差」を行っていく。
実際にFusion360を使っていると簡単に「立方体」や「円柱」「球体」「パイプ」などを作り出せるプリミティブ機能(この機能は第3回で実践する)が備わっていることに気付く。
このプリミティブ機能だけで第1回と第2回で行う作業を数回のマウス操作で完結できてしまう。
それでは何故わざわざ覚えるのか。
それは実際に「S字フック」を作りたいとか「ポテチの袋を閉じるクリップを作りたい」といった時に何をしてよいかわからなくなるから。
第1回と第2回は非常に重要。
立体に対して新たな立体を追加したり、不要な個所をくり抜いて3Dプリンター印刷時間と費用を抑えたり、壊れないよう補強するといったことができるよう基本作業の3つ「結合」「切り抜き」「交差」という基本作法をマスターしたい。
Fusion360で結合・切り取り・交差を行う
「結合」で立体を追加する
はじめに第1回で行った復習もかねて新規作成ファイル→「スケッチの作成」で長方形または正方形を作成、「幾何拘束」を行い整えてから「寸法」を決めて完全拘束にする。
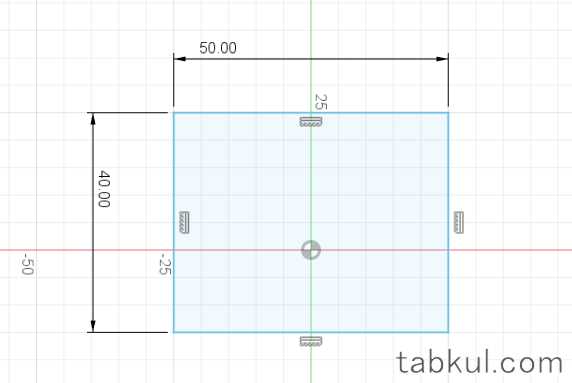
上図の状態になったら「スケッチを終了」を選択、「押し出し」を行い下図の状態にする。
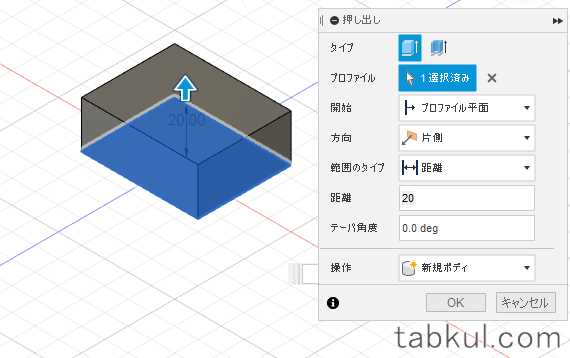
そのままの画面で再び「スケッチを作成」を選択、もう一度ほぼ同じ作業を繰り返して新たな立体を作成していく。
上部ツールバー「スケッチを作成」を選び、立体の天面を選択する。
スケッチモードへ移行したら上部ツールバー「2点指定の長方形」または「中心と直径で指定した円」を選び、好きな線を描く。
今回はレゴブロック風にすべく「円弧」を選んだ。
同じ作業の繰り返しなので「スケッチ」の次は「幾何拘束」を行い、線であれば上部ツールバー「一致」を選び、円弧なら「接線」を選ぶ。
最後に「寸法」で長さや度数を設定して「スケッチを終了」を選択。
以上、この2回目のスケッチ作業により下図のような最初の立体に新たな図形を追加した状態となった。
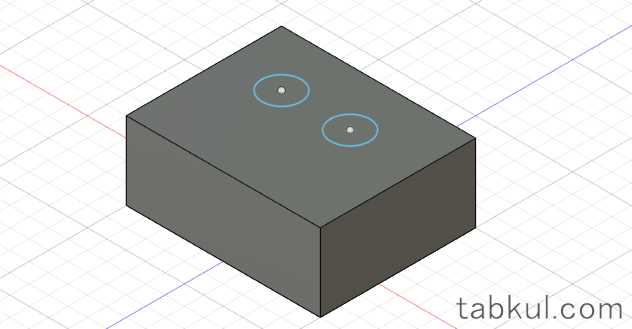
上図では丸を2つ追加した。
次の工程も繰り返しになる。
上部ツールバー「押し出し」を選び、2回目にスケッチした図形を選び任意の「距離」(例:5mmなど)を入力してOKを選択。

上図では歪なレゴブロックらしき物体を作成している。
以上で「結合」と呼ばれる複数の立体をつなぎ合わせる作業は完了。
このまま立体に穴をあける方法へ突入したい。
「切り取り」で立体を削る
ここからは立体を削る作業。
3DプリンターでA4対応の縦置きフォルダ入れを印刷しようとしたとき、正直に奥行5センチのA4サイズを印刷しようとすると5時間ほどかかり、フィラメントと電気代の消費量も増える。
コスト削減やフィラメントの焦げる匂いを嗅ぐ時間を減らすことを目的にフォルダの側面にスリットを入れるなど「切り取り」は役に立つ作業だ。
上部ツールバー「スケッチを作成」を選択して先ほど完成した立体の手前に見える「面」を選ぶ。
再びスケッチモードになったら「線分」を選び、好きな形になるよう点を置いていく。

これまで四角と丸を使ってきたので今回は上図のように「三角形」にした。
続いて恒例の「幾何拘束」から「同一直線上」を選び、三角形の左にある線をクリックして選択、その線を合わせたい立体の左側にある線をクリックする。
そうすると三角形が立体へと吸着する。
同じ要領で三角形の下線をクリック、次に立体の下線をクリックして吸着させる。
これで作成した三角形が立体の端に一体化した。
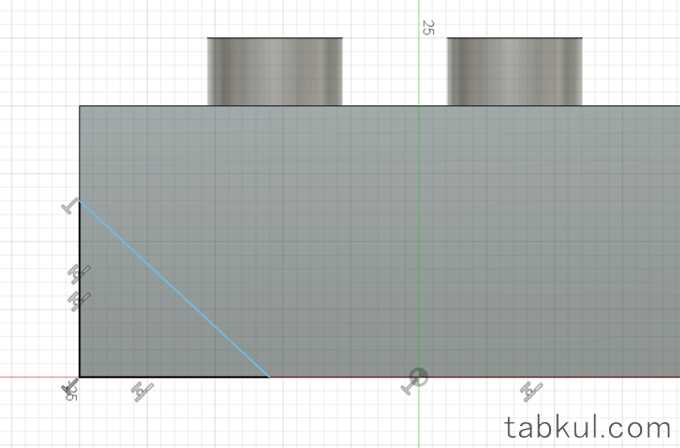
「幾何拘束」が終わったら次は「寸法」を決める。
上部ツールバー「スケッチ寸法」を選択して2辺の長さを設定したら「スケッチを終了」してスケッチを確定する。
続いて上部ツールバー「押し出し」を選び追加した三角形パーツを選択、設定用のポップアップが表示される。
今回は全てをくり抜きたいので以下のように設定値を変更した。
- 「距離」→「すべて」へ変更
- 「反転」にチェック
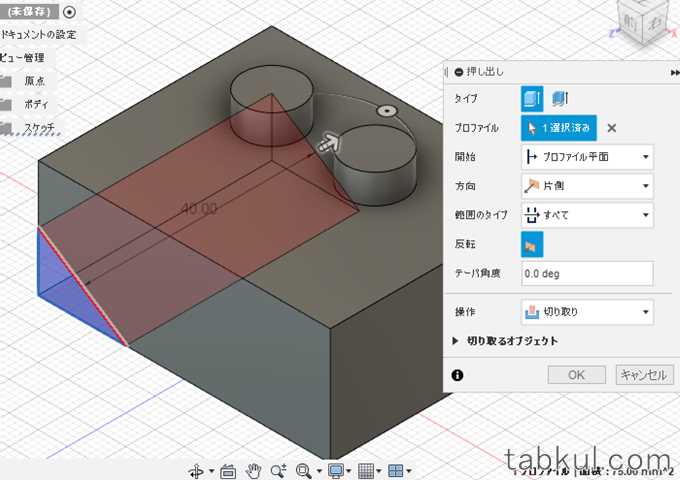
上図パレットのように変更したら「OK」を選択してカットを実行する。
先ほどの設定値を「すべて」ではなく「距離」のまま数値を”-10”などにすることで一部だけを切り取るといったことも可能。
「交差」で複雑な立体を形成する
最後の「交差」は先ほど行った「切り抜き」を発展させたような手法。
これまで何度も行ってきた「スケッチを作成」からはじめて「幾何拘束」と「寸法」を設定していく流れは変わらない。
今回は下図のような位置にスケッチから寸法までを実行した。
もう形については何も言わないでほしい。
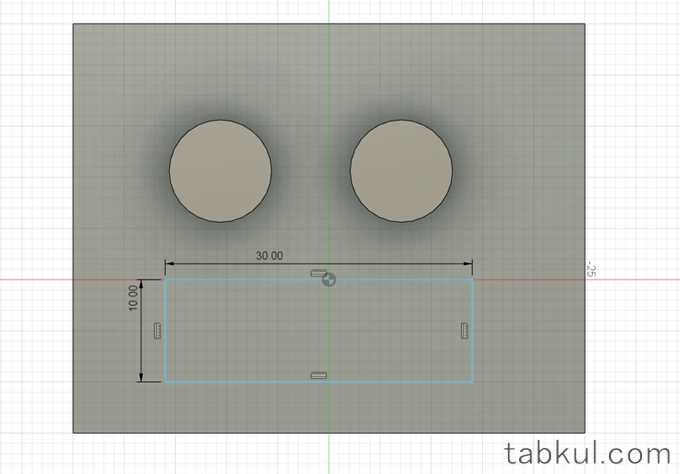
上図の状態から「スケッチを終了」を選択、「押し出し」を選び新たに追加した面を選択してパレットを表示させる。
このパレットでは「交差」を行う上で最も重要な下記の設定を行う。
- 方向:「片側」から「対称」へ変更
- 範囲のタイプ:「距離」→「すべて」へ変更
- 操作:「新規ボディ」→「交差」へ変更
上記にパレットの項目を変更したら「OK」を選ぶと次のようになった。
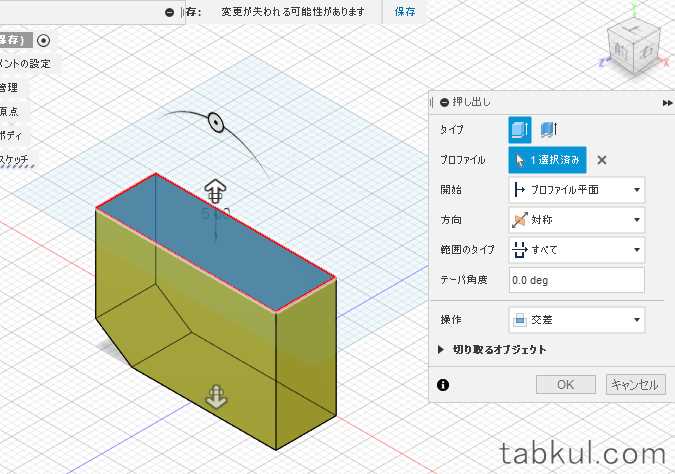
ロボットの顔ができると思ったら大間違い、シンプルな口の部分だけが残った、、、。
これが「交差」(どーん!)
「最後に描いたスケッチ形状に合わせて切り取る」という大どんでん返しが「交差」だと記憶してもらえたら嬉しい。
ー
以上で「結合」「切り抜き」「交差」という基本操作3つを習得。
次回(第3回)は、この3つを少し省略して立方体などを直接作成できるプリミティブ機能を覚えていくが、大変なのは第1回と第2回(今回)だったりする。
第3回は「こんな簡単に作れるんだ〜」という感じで見ていけるので「学ぶ」というほどではないと思う。
そして、最後の第4回は復習をかねて「実際にコップの3Dモデルを作成」していきたい。
次回→ブログで学ぶFusion360:第3回「プリミティブ機能の活用」(全4回)
前回→ブログで学ぶFusion360:第1回目「スケッチから立体へ」





![通常5280円が3700円に、40年以上ベストセラーの改訂新版がLogoVISTAから本日発売『最新日米口語辞典[決定版]』などAndroidアプリ値下げセール 2025/04/23](https://tabkul.com/wp-content/uploads/wordpress-popular-posts/298309-featured-80x80.jpg)















