カーボンの名を持つ3Dプリンター「Creality K1C」開封レビュー、初期設定まで
公開日:
:
最終更新日:2024/02/17
周辺機器 3Dプリンター, Creality, Creality K1C, 製品レビュー
この記事にはアフィリエイト広告・広告が含まれています。

Shenzhen Creality 3D Technology Co., Ltd.は2024年1月25日午前11時が発表した最新のカーボン3Dプリンター「Creality K1C」が到着した。
未だ光造形3Dプリンターのレビュー中ということもあり、今回は開封からセットアップをレポートしていきたい。
「Creality K1C」開封レビュー
前回はカーボンフィラメントのために開発されたことを意味する名称である「C」と現行モデル「K1」の後継機種ということで「K1C」になるほか、スペックについて記事にしたので、詳細は当時の記事に譲り、ここでは開封に専念したい。

輸送用ダンボールを開けると上図の取り出し方を伝える印刷が目に飛び込んでくる。しかし、日本語では書かれていない。
手順5あたりに細々とした記述があり、それを避けて乱雑に開けると内部パーツを破損する恐れがあるので注意。
上図にある取り出し手順の詳細は、付属の取り扱い説明書に日本語で丁寧に記されているので、そちらを見てからが良いと思う。

「Creality K1C」の上蓋部分に取り扱い説明書が入っている。これを先に開封するのがオススメ。

上図が先ほど触れていた梱包材に描かれた取り出し手順の日本語版。ここを見ておくと開封時の破損という悲劇に遭う確率を減らせると思う。

散々と書いてきたが、最終的な「Creality K1C」本体の取り出し方は上図のビニール袋を中央でまとめて上に引っ張り上げたという古くからある伝統的な手法。

同梱品はヘラや工具類、テープなどが入っていた。

お試し用フィラメントも同梱されている。上図右は「Creality K1C」のディスプレイなので慎重に扱いたい。
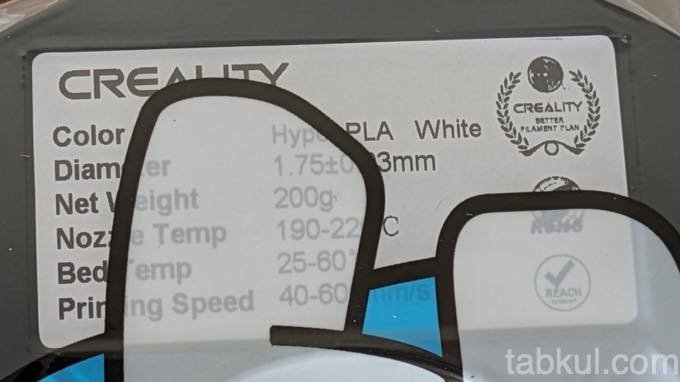
もしかしてカーボンかと期待したが、Hyper PLAの白色とのこと。200gも入っているので慣れていればそれなりの作品を印刷できそうだ。

上図は左からドアノブ、電源コード、ニッパー。

最後に紙類。Crealityオリジナルキャラクターのシールまで入っていた。

箱から取り出した「Creality K1C」本体。光造形3Dプリンターより幅と奥行きがあるためか見た目より軽く感じた。
前面はガラスドアになっていて高級感あり。厳重に保護されている。

ドアを開けるとプレートなどが見える。実はまだ完全体にはなっていない。
とはいっても、輸送時に破損しやすいドアノブやディスプレイなど飛び出している部分を取り付ける程度だ。

背面にはフィラメントのホルダーを装着する穴や排気口が見える。取説にあった排気口に取り付けるフィルターなどがなかったのでCreality担当者に確認しようと思っている。
上図のように背面にフィラメントを取り付ける仕様のため思ったよりも奥行きが必要となる点には注意。

背面の電源部分をチェック。技適マークが印字されている。スイッチも背面。
続いて最終的な組み立てを行なっていく。
「Creality K1C」の組み立て
自腹購入した「Creality Ender-3 S1 Pro」(レビュー記事一覧へ)はオープンソースの色が強く、組み立ても楽しんでしまった。最終的に古いWindowsタブレットにKlipperを入れて専用端末にしたり遊ぶ(下図)など3Dプリンターを味わえる製品だった。
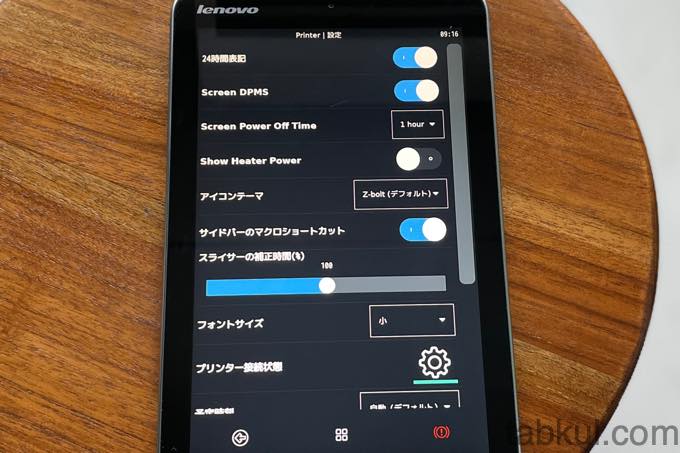
今回の「Creality K1C」は完成度の高いFDM方式の3Dプリンターだ。どちらかというと作りたい作品が明確になっていればいるほど嬉しい製品。
そんな完成品のような「Creality K1C」でも下図のようなパーツの取り付けが必要だった。

上図の上部はドアノブ。これをつけることによってマグネット開閉ができるようになる。金具や六角が必要になるので少し手間に思うかもしれない。下部はディスプレイでコネクタを繋いで取り付けるだけで完成する。こちらは簡単だ。
次に電源を入れた時に初回で案内(下図の上部)されるプレートの固定ネジを外す作業。
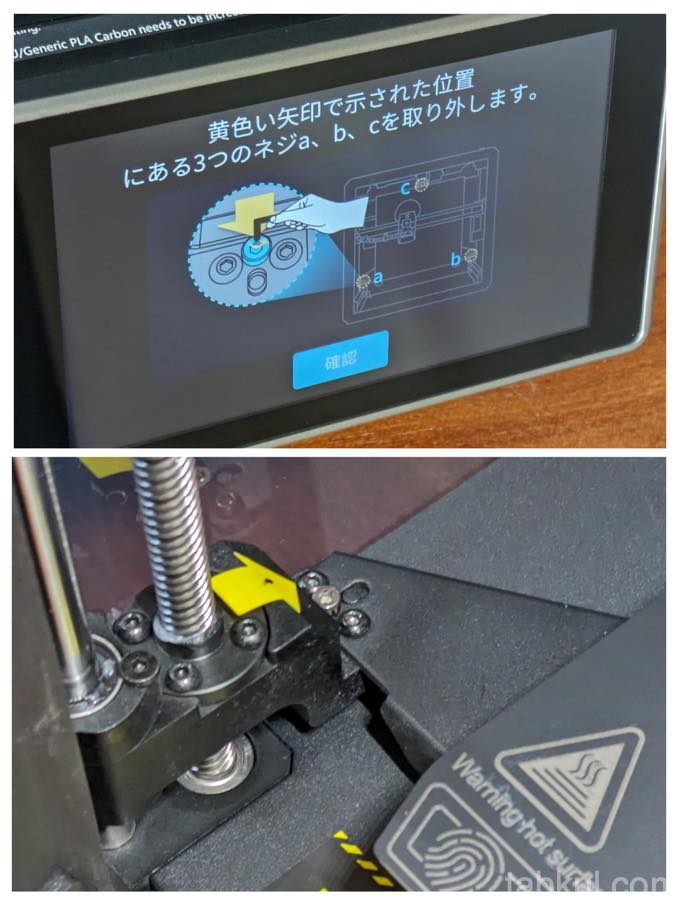
上図の下部にある矢印(黄色)の位置に固定ネジが3つ付いているので、それを外していく。上図ではプレートの保護フィルムを剥がしてから作業しているが、先にネジを外してからのほうがリスクは少ないと思う。
あとは保護フィルムを剥がしていくだけ。
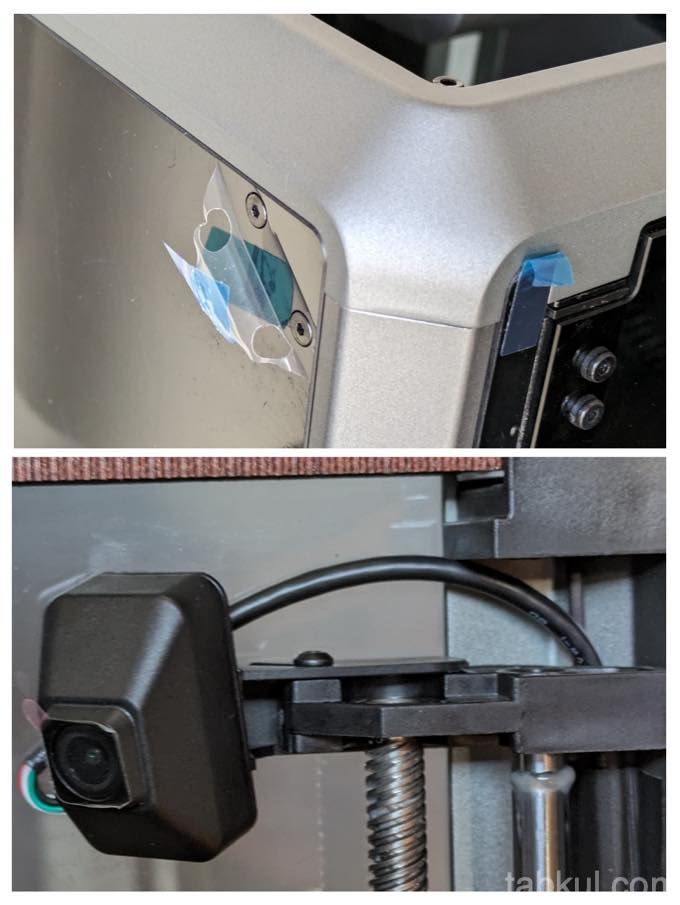
上図のようにカメラレンズなどの傷つきやすいパーツには保護フィルムが貼られているので剥がしていった。
「Creality K1C」の初回設定。
「Creality K1C」を起動したら言語設定で日本を選べばセットアップで悩むことはないと思う。WiFi設定のほかは、次のような画面が流れていく。
- 個人情報保護方針→同意
- タイムゾーンの設定
- Creality Cloud バインディング→国際を選択
これらを終えると「機器セルフチェック」へと突入する。「印刷用台紙」を置くよう案内され、11分のセルフテストを行う。

上図の「印刷用台紙」が見当たらなかったので光造形3Dプリンターの同梱品を流用した。

セルフテストも無事に終わり、同梱のUSBメモリに「Creality K1C」を便利にする3Dデータが含まれているというので差し込んだ。

上図のとおり、ベンチマークで有名な「船」とフィラメント用ツールが入っていた。よく見たらローカルにも同じデータが保存されている。

付属品を入れるトレーなどは用意されていないので、以前レビューしたジップロックの格安版を使った。ちょうど説明書サイズのため収まりがよい。

自立するので保管もしやすそうだ。
「Creality K1C」の価格はAmazonで90929円、レビュー19件となっていた。ダブルポイントキャンペーン対象なので還元率がよくなっている。
→最新の在庫状況やレビュー19件の詳細はAmazon販売ページへ
続き→電池パック不要になる「GoProバッテリーカバー」を作ろう、Creality K1C レビュー
【前回の記事】
K1の後継機種、部屋における静音カーボン3Dプリンター「Creality K1C」予約開始・スペック・発売日・価格




















