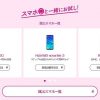シェアリーWiMAX『AtermWM3800R(AT)』の初期設定方法
公開日:
:
Wimax AtermWM3800R, シェアリー
この記事にはアフィリエイト広告・広告が含まれています。
本日到着したWiMAXルーター『AtermWM3800R』を手持ちのWindows 8 PCからWi-Fi経由で設定したいと思います。

『AtermWM3800R(AT)』の初期設定方法
『AtermWM3800R』付属のメディアからインストールする方法もありますが、開封したくないのでNECのサイトから設定用ソフトウェアをダウンロードします。
今回、Windows(R) 8 専用をダウンロードしました。
入手したファイル「wrex_8_setup_v1700.exe」を開いてインストールします。
らくらく無線スタートEXのインストール
インストーラーが起動したら次へを選びます。
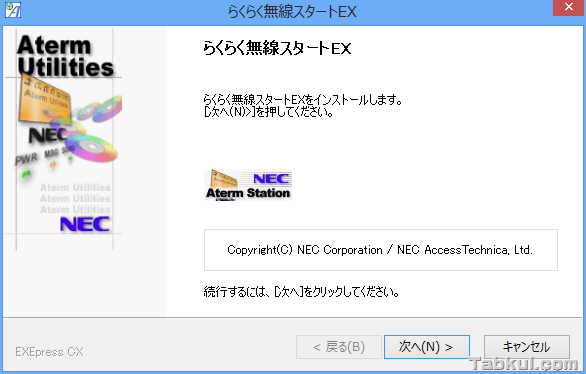
次へを選択します。
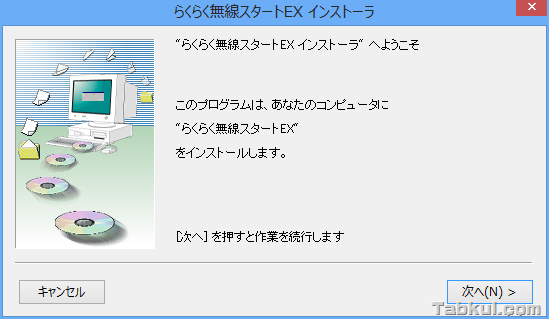
無線LANルーターもNEC製なので既にインストールされていました。
古いバージョンをアンインストールして最新版へ切り替えます。
ここでは「はい」を選びました。
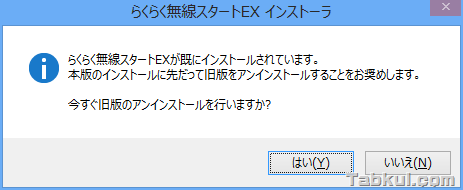
「はい」を選びアンインストールします。
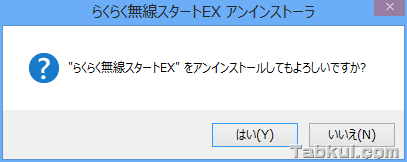
アンインストールが終わるとインストーラに戻ります。
ここでは次へを選びました。
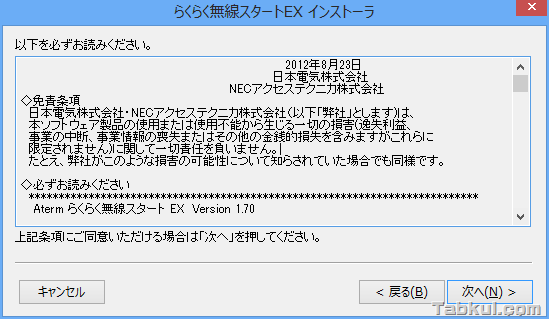
インストール先は初期値のままにして次へ進みました。
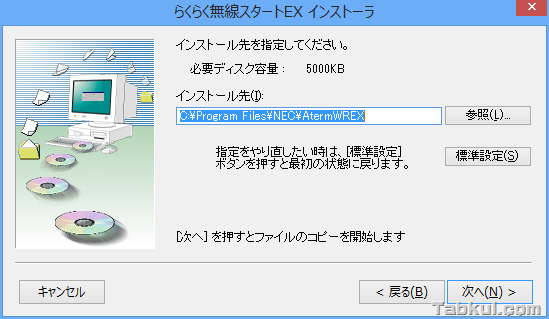
Windows ファイアウォールの設定では「はい」を選び対象外にしておきます。
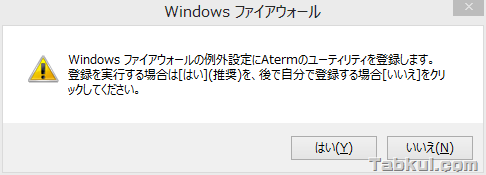
インストールが完了しました。
すぐに起動するへチェックを入れたまま、完了を選びます。
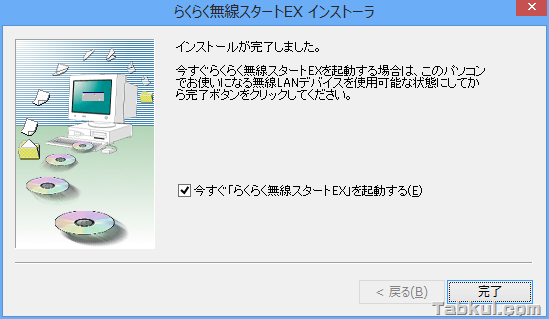
らくらく無線スタートEXで接続する
『AtermWM3800R』をクレードルから外して電源OFFにします。
次に電源を入れた後、らくらく無線スタートを起動します。
1.POWERランプが点灯したら緑色に点滅するまで「SET」ボタンを押します。
スクリーンショットを撮り忘れました。
2.らくらく無線スタートの音声が「検知した」と喋ったら次の指示に従います。

3.POWERランプがオレンジ色になったら完了のアナウンスが流れ完了です。

『AtermWM3800R』をモデム、無線LANルーター「AtermWM9500R」をルーターとして使用する設定
『AtermWM3800R』よりも強力な無線LANルーター機能を持つ「AtermWM9500R」にルーターを担当してもらいます。
『AtermWM3800R』のクレードルにあるLANポートと「AtermWM9500R」のWANポートをLANケーブルで接続します。
通常であれば、これで完了となりますが、IPアドレスが競合していました。
- 『AtermWM3800R』のLAN側が192.168.0.xxx
- 「AtermWM9500R」のLAN側が192.168.0.xxx
「AtermWM9500R」側を変更すると nasne や 無線LANプリンタなど子機が影響を受け再設定が必要になるため、今回は影響ゼロの『AtermWM3800R』のLAN側IPアドレスを変更します。
- 192.168.0.1へアクセスして『AtermWM3800R』へログインします。
初回はパスワードを設定する必要があります。 - 詳細設定 > LAN側設定へと進みます。
IPアドレスの「192.168.0.1」となっている箇所を「192.168.10.1」などへ変更して保存します。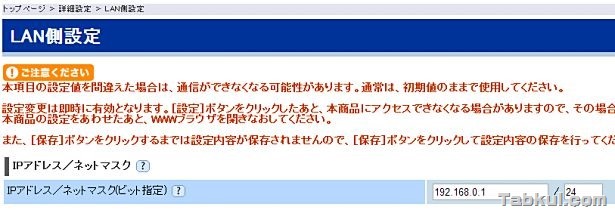
- しばらくすると『AtermWM3800R』が再起動します。
再起動後はIPアドレスが競合しないため接続できるようになりました。 - Android端末は「AtermWM9500R」経由で接続するのでWi-Fi設定の変更は不要です。
『AtermWM3800R』へ接続する際は、都度設定が必要です。
以上でWiMAXルーターの設定が完了しました。
次回はシェアリーWiMAX経由でスピードテストした結果を記録します。