Venue 8 Pro レビュー19―Miracastなら解像度1920x1080(PTV3000経由)
公開日:
:
DELL Miracast, NETGEAR, Venue 8 Pro
この記事にはアフィリエイト広告・広告が含まれています。
AndroidスマートフォンNexus 5ではMiracastによる映像転送が快適でした。今回はWindowsタブレット「Venue 8 Pro」と「NETGEAR PTV3000」を使いMiracast映像転送を試したいと思います。

Venue 8 ProとPTV3000でMiracastを試す
今回、「NETGEAR PTV3000」付属のUSBケーブルだけではコンセントに届かないため、延長USBケーブルを接続しています。

延長USBケーブルを接続、影響はないと思います。

「NETGEAR PTV3000」の電源はコンセントから。

外部ディスプレイ側で準備が整いました。「NETGEAR PTV3000」起動には1~2分ほどの時間がかかります。

チャームの「設定」→「PCとデバイス」または「デバイス」→「表示」をたどりディスプレイ設定画面へ移動します。

チャームの「設定」→「PCとデバイス」→「ディスプレイ」からたどった時は、「ワイヤレスディスプレイに接続する」をタップします。

NETGEAR PTV3000の認証、WPS PINの入力など
チャームの「デバイス」→「表示」からたどった時は「ワイヤレスディスプレイの追加」をタップ。

Push2TV XXXXX-PTV3000をタップ。

「WPS PIN」の入力画面が表示されました。

正常に認識されると外部ディスプレイ側に「WPS PIN」が表示されます。

この数字は毎回ランダムに表示され、一度でも認証を済ませば再び入力する必要はありませんでした。

PINを正しく入力するとデバイスがインストールされます。

モニターなども追加されました。

二回目以降はチャームのデバイス→表示に「NETGEAR PTV3000」が表示されるのでタップするだけで接続できます。
以上でVenue 8 Pro と「PTV3000」の接続が完了しました。
Windows8.1でPTV3000を設定する
続いては、Miracast接続時の動作や設定です。
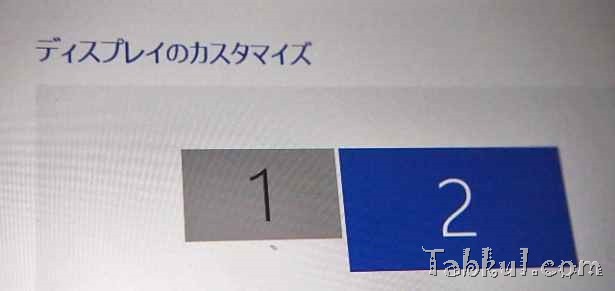
ディスプレイ設定をみると「2」が追加されていました。
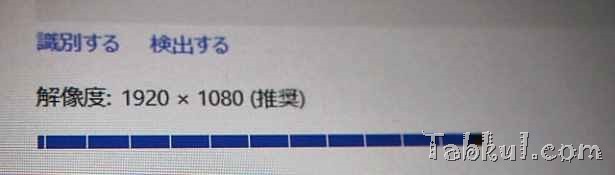
解像度は最大1920x1080となっています。解像度の変更は可能でした。

チャームでは「複製」「拡張」「セカンドスクリーンのみ」というオプションがあります。しかし、「拡張」「セカンドスクリーンのみ」だけが有効となり、タブレットPCと外部ディスプレイで同じ画面を表示する「複製」は選択できませんでした。

解像度の違いかと思い解像度を合わせましたが、上記のようなメッセージが表示され設定が保存されません。
Venue 8 ProとPTV3000によるMiracastの感想

手前がVenue 8 Proの画面で、奥が外部ディスプレイの画面。
初期状態では「拡張」となっており、タブレット側にあるウィンドウを右側に移すと、外部ディスプレイ側に表示される状態です。
Miracast経由でのマウス操作(Bluetooth接続)
マウスを動かすと0.5秒程度のタイムラグがあります。マウスの移動速度が早くポインタの場所がわからなくなるのでポインタ速度を一段階遅くしたところ、ノートPCのような感覚で使えるようになりました。
YouTubeの動画について
YouTubeでゼロテレビ「めちゃユル」#9~岡村隆史の原点(ゼロ)をめぐる旅~のライブ配信を視聴しましたが、快適に視聴できました。最大化しても遅延は見受けられません。良好です。
Bluetoothキーボードでのテキスト入力について
ポケモンキーボードでテキスト入力をしたところ、僅かなタイムラグはありますがマウスほどではなく、問題にはならないと思いました。
Venue 8 Pro のMiracastは、実用に耐えうるレベルだと思いました。
次回はMiix2と「PTV3000」でMiracastを試したいと思います。


















