Nexus 5 でゲームコントローラー『SMACON』を試す―接続エラーの対処法
この記事にはアフィリエイト広告・広告が含まれています。
Androidスマートフォン『Nexus 5』にゲームコントローラー『SMACON』を試用しました。専用アプリ「SMACON IME」のインストールから設定、『SMACON』が正しく認識されなかった時の対処法を記録します。

Nexus 5 で『SMACON』を試す
『SMACON』の右下にあるスイッチを切替、電源を入れた後、Nexus 5の設定メニューにあるBluetooth画面で「デバイスの検索」を実行します。
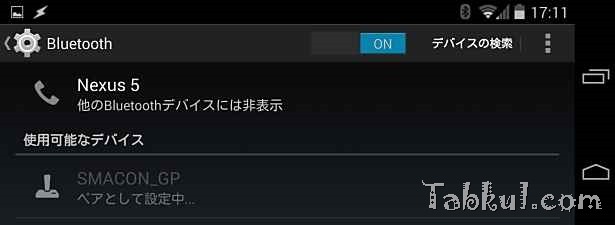
使用可能なデバイスとして「SMACON_GP」が表示されたらタップ、自動的に接続が完了しました。
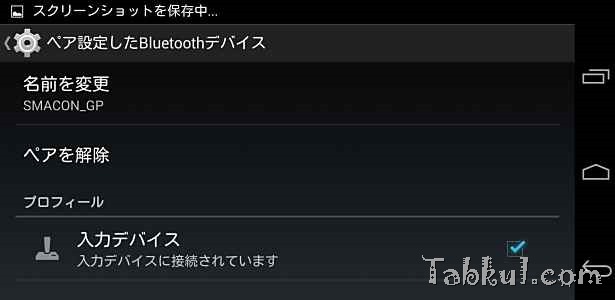
「SMACON_GP」の設定画面、接続に異変を感じたら「ペアを解除」。
Anroidアプリ「SMACON IME」をインストール
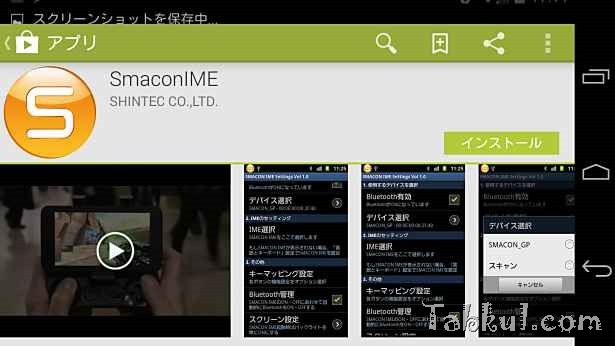
Bluetooth接続が完了したら、コントローラーとして動作させるためにGoogle Playから「SMACON IME」をインストールします。

アプリ「SMACON IME」を起動したら、1番から順番に設定を行います。
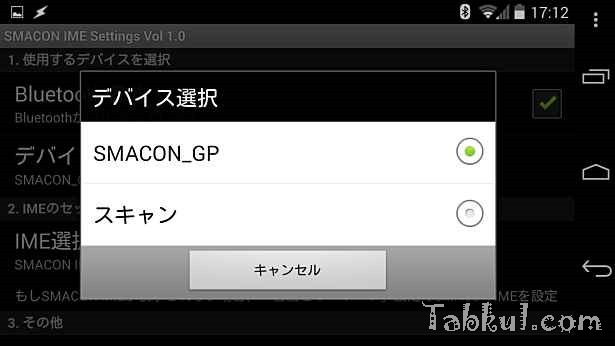
デバイス選択で先ほどの「SMACON_GP」を選択。
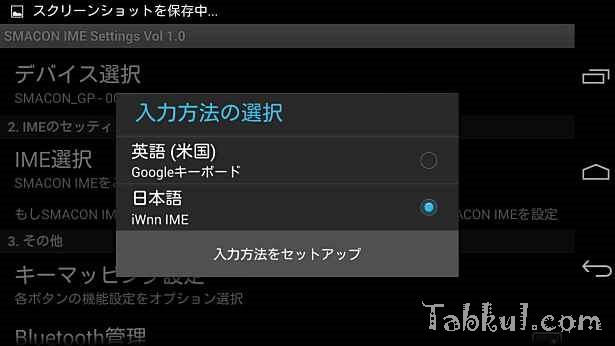
ここでは「入力方法をセットアップ」を選択。
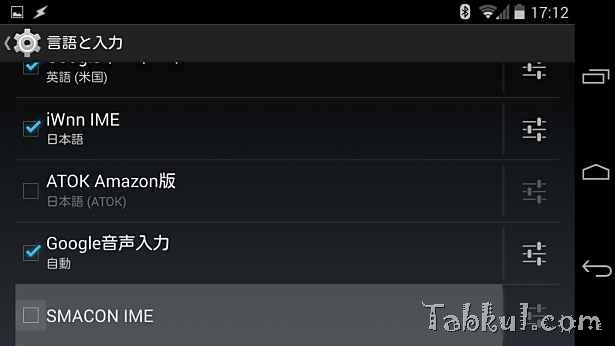
Android標準の設定メニュー、「言語と入力」画面で「SMACON IME」を選択。
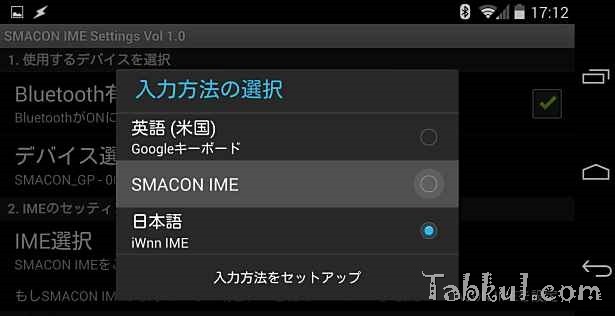
再び入力方法の選択、新たに追加された「SMACON IME」を選択。
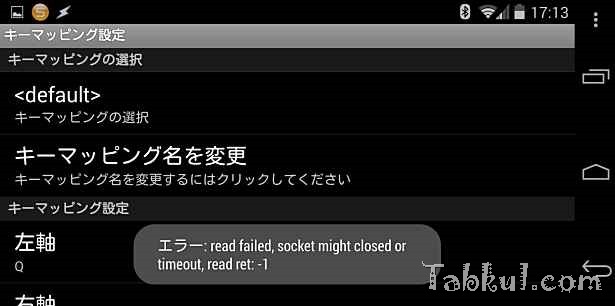
何度もエラーが表示される事態になってしまいました。
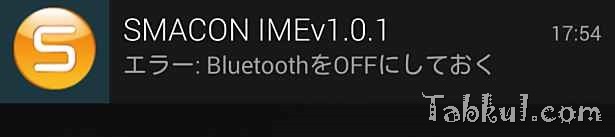
通知メニューにもエラーが常に表示され、「SMACON」が正しく動作しません。
SMACON接続エラーの対処法

SMACONアプリを入れた直後から、連続して表示されたエラーは以下の通り。
read failed, socket might closed or timeout, read red: -1
エラー文をもとに公式サイトのFAQやユーザーレビューを調べるも同じ事例がありません。ペアリング直後は十字キーによるAndroid操作は行えるものの、電源スイッチのON/OFF後は再接続できず、操作できなくなってしまう状態になりました。
Bluetoothのプロファイル関係が怪しいと思い、説明書を見直すと4つある起動モードが関係していそうです。
何も設定せずに電源スイッチを入れると「HID Gamepad」モードになるとのこと。しかし、その状態ではNexus 5が正しく認識しません。そこで一度、Nexus 5 のペアを解除し、十字キー上を押したまま電源スイッチを入れ「SPP Gamepad」モードで起動したところ、正常な状態で認識されました。
一度、正しく認識されると「SMACON」の電源を入れて適当なボタンを押していれば認識されるようになりました。とりあえず使えない事態は避けられました。
SMACONで遊べるアプリとゲーム一覧
「SMACON」の公式サイトではゲームタイトルリストが公開されています。
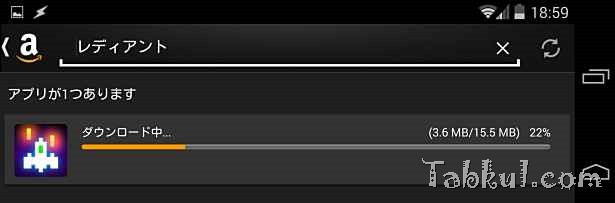
その中に以前Amazon無料セールで購入したレディアントを発見、Amazon Appよりインストールします。

十字キーは設定することなく使用可能で、右手側の4ボタンは「SMACON IME」から設定をする必要がありました。正しく認識から設定まで行えれば快適にプレイできますが、それまでが難しく、乗り越えられるかで評価が変わるデバイスといえそうです。
シンテック SMACON 特別モデル
シンテック SMACON 特別モデル
シンテック
価格: 4,980円 /レビュー10件(2014/03/17現在)
カラーはブラック1色。
























