Nexus 5でパソコン遠隔操作『Chrome Remote Desktop』を試す―Androidアプリ導入から使用した感想・レビュー
公開日:
:
Windows アプリ Android アプリ, Nexus 5, リモートデスクトップ, 遠隔操作
この記事にはアフィリエイト広告・広告が含まれています。
本日リリースされたAndroidアプリ『Chrome Remote Desktop』を使い、Nexus 5でパソコンの遠隔操作を試したいと思います。

『Chrome Remote Desktop』を試す
今回『Chrome Remote Desktop』を試すデバイスは、Google Nexus 5 と Lenovo Idea Yoga 13 の2台。マイパソコンへの接続となるので同じGoogle アカウントが必要。
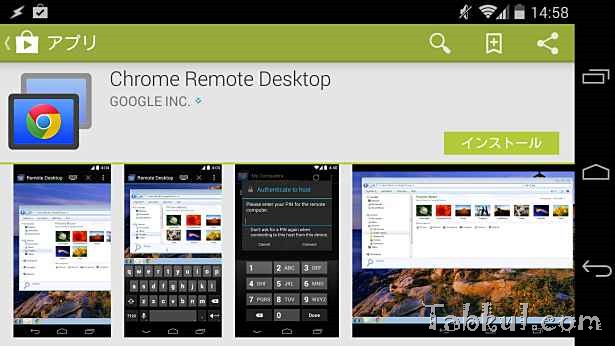
はじめにAndroid側から準備、Nexus 7 の Google Play より『Chrome Remote Desktop』をインストール。
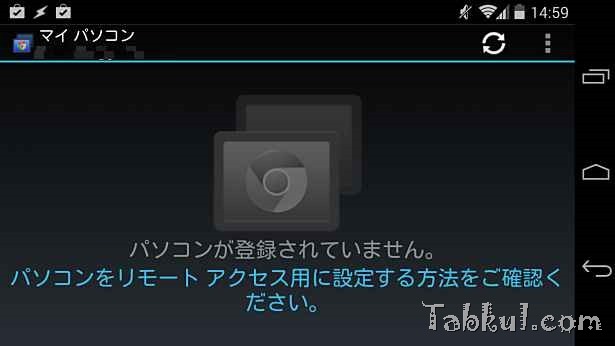
アプリ起動するとパソコンが登録されていないという表示になりました。続いてパソコン側の準備に移ります。
Windowsに「Chrome リモート デスクトップ」をインストールする

Windows 8 64bit版のLenovo Idea Yoga 13で、ブラウザChromeを起動、『Chrome リモート デスクトップ』へアクセスして拡張機能をインストール。
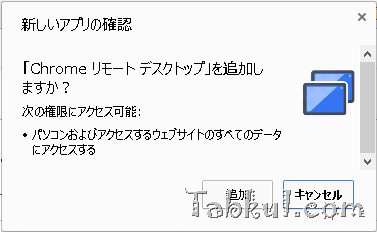
新しいアプリの確認で権限へのアクセスが問題なければ追加を選択。

新たに追加された『Chrome リモート デスクトップ』を起動。
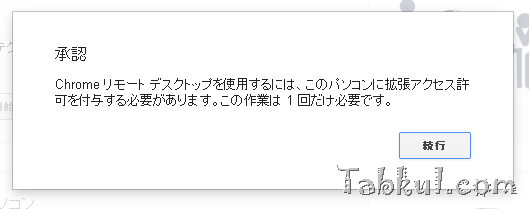
初回に限り、『Chrome リモート デスクトップ』の承認が必要のようで、「続行」を選択。
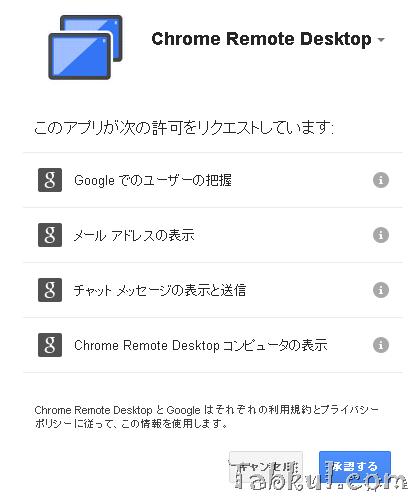
アプリ『Chrome リモート デスクトップ』がアクセスする範囲が問題なければ「承認する」を選択。
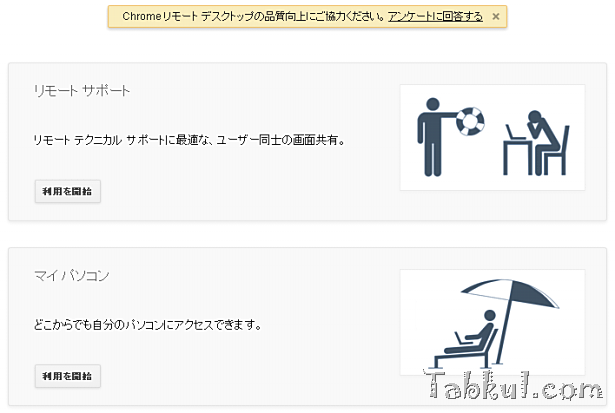
アプリ『Chrome リモート デスクトップ』のメイン画面、今回は「マイパソコン」の「利用を開始」を選択。
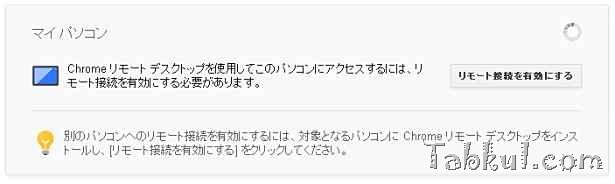
リモート接続を有効にするを選択。
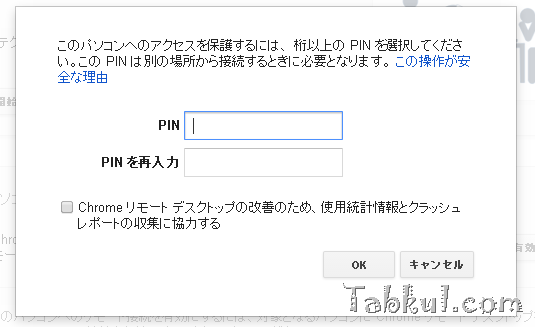
PINを2回入力して「OK」を選択。
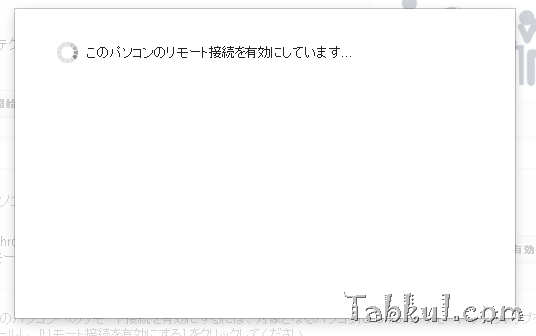
リモート接続を有効にしているようです。
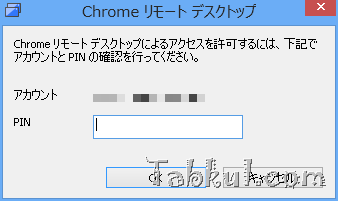
PINコードを入力して「OK」を選択。
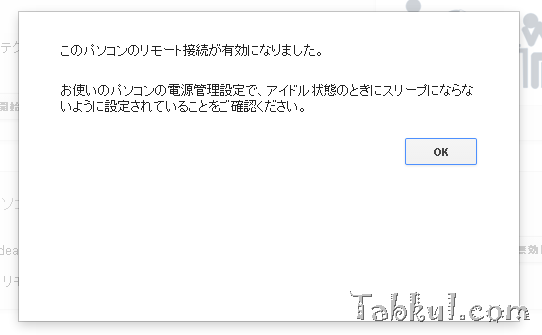
リモート接続が有効になりました。
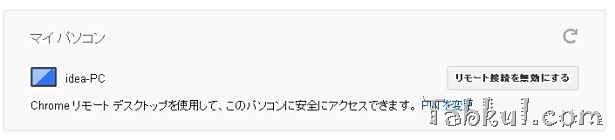
マイパソコン「idea-PC」(パソコンの名前)が表示され、リモート接続が可能な状態になったようです。
Android『Nexus 5』からパソコンへ接続する
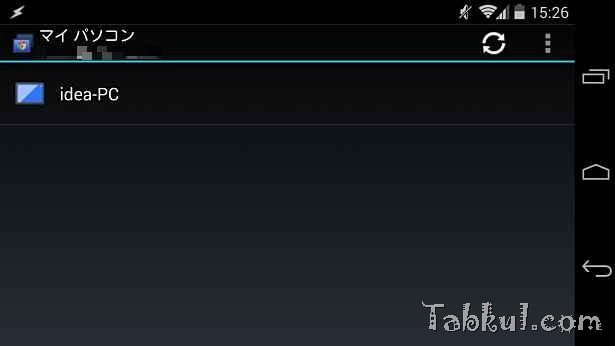
Androidデバイスに戻り、Nexus 5で『Chrome Remote Desktop』を起動、自分のパソコン名が表示されなければ画面右上の更新アイコンをタップ。

パソコン名をタップすると接続が開始されました。
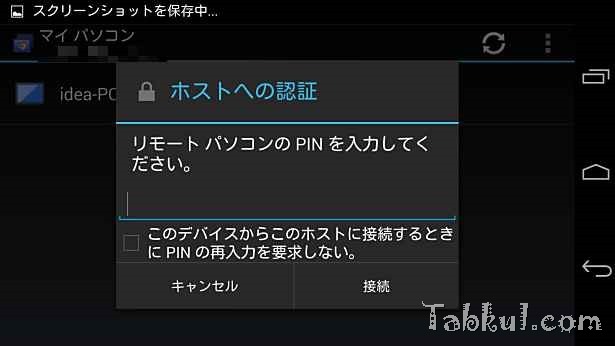
先ほど入力したPINを入力、接続を選択。
Chrome リモート デスクトップは使えるか、感想
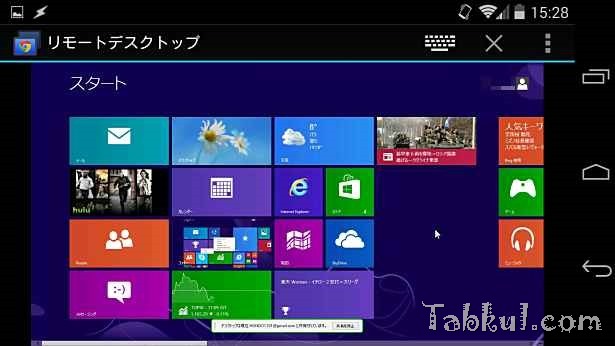
ぉぉおおおぉ!Wi-Fi経由で接続していますが、思ったより映りも綺麗で、描写が遅いような感じはありません。
スワイプするとリアルタイムにマウスカーソルが移動、ワンタップでクリック、ダブルタップでダブルクリック、ロングタップでドラッグとなりました。2本指では拡大縮小に対応し、拡大状態で表示されていない領域へマウスカーソルを進めると自動で画面が移動するので違和感なく使えました。

画面右上のキーボードアイコンをタップするとAndroid側のソフトキーボードが表示され、文字が送信されます。パソコンの画面を見ながらAndroidのソフトキーボードで文字を入力するという不思議な体験が楽しめます。この時、Windows側のソフトキーボードは表示されません。
キーボードアイコンの隣、「X」アイコンは上部メニューを非表示にしてくれるフルスクリーン機能で、5インチの狭い画面では非常に助かりました。さらに右のメニューアイコンでは、「Ctrl-Alt-Del」キーの送信と「切断」、ヘルプとなっていました。
Windows操作を説明したり、資料の説明を行う時、相手に10インチAndroidタブレットを渡せば、あとは解説者がWindowsを普段通りに操作するだけということになり、ノートPCや8インチの小型Windowsタブレットの画面前に全員集合という惨事を避けられそうですね。
前回の話
Androidからパソコン遠隔操作『Chrome Remote Desktop』リリース―Androidアプリ



















