Nexus 5 をAndroid 5.0.1(LRX22C)ファクトリーイメージでアップデートする方法、タップ&ゴーを試す
公開日:
:
Google Nexus Android 5.0, Nexus 5
この記事にはアフィリエイト広告・広告が含まれています。
Nexus 5 を Android 5.0.1(LRX22C)ファクトリーイメージでアップデートした方法を記録します。

Nexus 5 に Android 5.0.1(LRX22C)ファクトリーイメージ導入
Nexus 5 はメイン端末だったので使用アプリなどの関係で Android 4.4.4 からアップデートをしていませんでした。Nexus 6 が問題なく動作することを確認できたのでAndroid 5.0.1へ更新したいと思います。
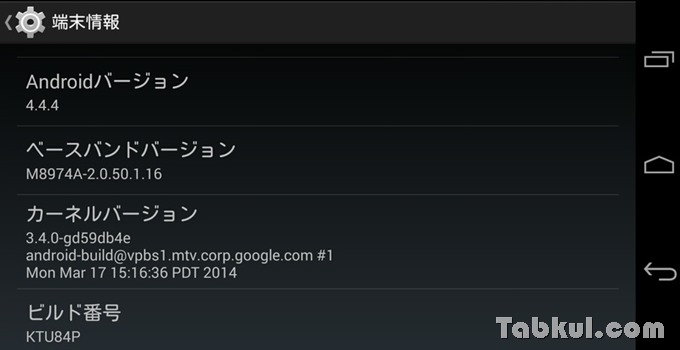
Windows 8.1 64bit搭載ノートパソコンと市販のUSBケーブルを使用しています。
(注意)この記事ではスマートフォンが起動しなくなる可能性のある作業があります。参考にする際は自己責任でお願いします。
ファクトリーイメージの導入準備
パソコンに「USBドライバ(ダウンロード~設定方法の記事へ)」と「Android SDK」をインストールし、「Nexus 5」で設定メニュー→開発者向けオプションを開きUSBデバッグを有効にしておきます。
WindowsパソコンにFastbootをダウンロードし、フォルダ「android-sdk-windows」→「platform-tools」にコピーしておきます。
パソコンと「Nexus 5」をUSBケーブルで接続します。
ファクトリーイメージのダウンロード~インストール
Google Developers内の「Factory Images “hammerhead” for Nexus 5 (GSM/LTE)」から最新ファクトリーイメージ「5.0.1 (LRX22C)」をダウンロードします。
ZIPファイル(hammerhead-lrx22c-factory)のサイズは約556MBとなっていました。
ダウンロードしたファイル(razor-lrx22c-factory-a9c6e55f.tgz)を「android-sdk-windows」→「platform-tools」フォルダへコピー、圧縮ファイルを解凍したらフォルダ「hammerhead-lrx22c」内へ移動します。
ブートローダーの起動
ブートローダーの起動方法は2つあります。
1つ目は「Nexus 5」の「電源ボタン」と「音量小」を同時に長押しする方法。2つ目は、コマンドプロンプトで「adb reboot bootloader」を実行して「Nexus 5」をブートローダーで起動する方法。
個別にイメージファイルを適用する時は2番目の方法が良いと思います。その際、イメージファイルまたは「flash-all.bat」があるフォルダ内でファイルがない空白の場所にてShift+右クリックで「コマンドプロンプト」起動を選択すると次の手順がスムーズになります。
ファクトリーイメージの書き込み、ユーザーデータ削除
下記を実行するとAndroid 5.0.1 の工場出荷状態となりユーザーデータは削除されます。
ブートローダーのドロイド君が倒れている画面で、Windowsにて「flash-all.bat」を実行するか、コマンドプロンプトで「flash-all」を実行します。その後は再起動され、インストールが完了します。
ユーザーデータを削除したくない時は
ユーザーデータを保持したい時は先ほど解凍したフォルダ内にある圧縮ファイル「image-hammerhead-lrx22c.zip」の中にあるimgファイルを個別に適用します。
「fastboot flash recovery recovery.img」といった具合にuserdata.imgファイルを除いたsystem.img/boot.imgを焼いていきますがカスタムリカバリをしている時にrecovery.imgを行うと純正リカバリに戻るので注意が必要です。
タップ&ゴー機能を試す
Nexus 5 の初期セットアップ画面に表示された「タップ&ゴー」機能を試しました。端末データのコピー機能でAndroid 5.0 Lollipopで採用されています。
Nexus 6 のNFCを有効に設定して Nexus 5 と背中合わせにしてから Googleアカウントのパスワードを入力することで復元が開始されました。初回起動時は Nexus 6 にインストールされているアプリが次々とダウンロードされます。
Android 5.0 以降で Nexus 9 / Nexus 10 以外の端末であれば利用できるようです。
[yop_poll id=”16″]

















