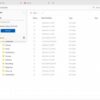Windows Updateでストアアプリが起動しない時の対処法
公開日:
:
Windows Windows 8.1
この記事にはアフィリエイト広告・広告が含まれています。
Windows 8.1でWindows Update を実行したところ、スタート画面にあるストアアプリが全て起動しない状態となりました。幾つかの解決策があり試した内容と結果、そして解決できた方法を記録します。
下図でタイルの右下にバツがついているアプリは全て起動しません。
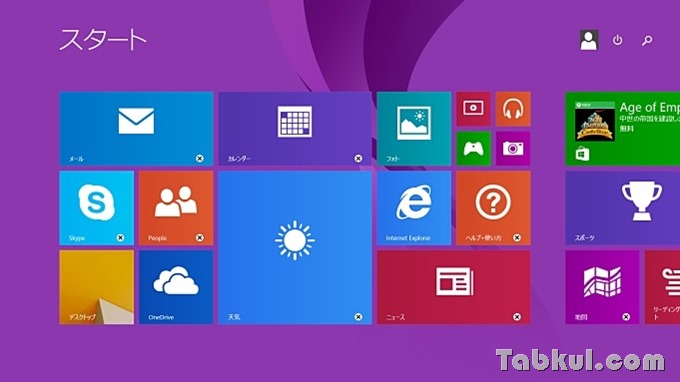
Windows Updateでストアアプリが起動しない時の解決策
同様のトラブルは Windows 8 から Windows 8.1 へのアップデート時に発生したケースが多く報告されていますが、今回はWindows 8.1 アップデート後におけるWindows Updateで発生した話です。
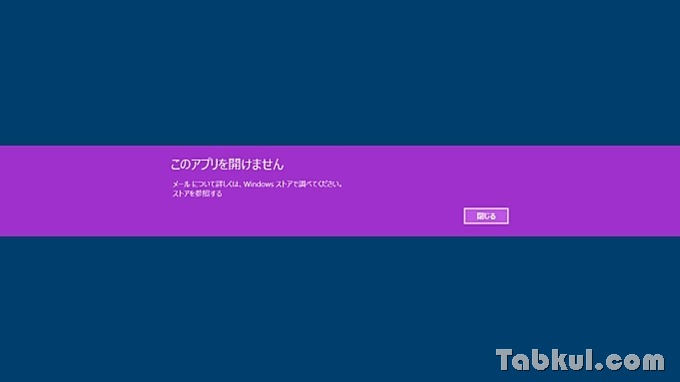
症状としては記事冒頭のスタート画面でバツがついているアプリをタップすると上図のような画面が表示されアプリが起動できないといった状態となっています。
解決方法:アプリのアップデートで解決
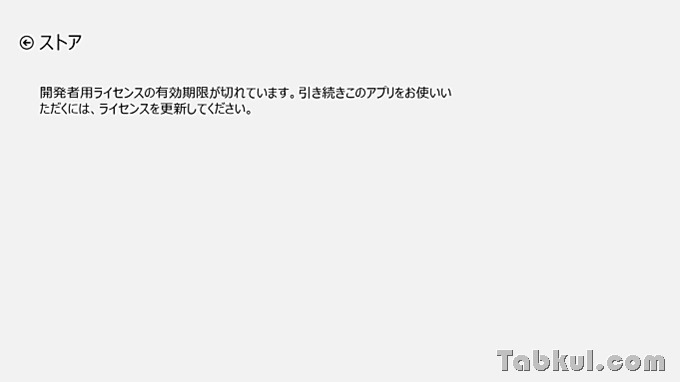
はじめに私が解決した方法を記載します。
先ほどの画面にあるリンク「ストアを参照する」をタップすると恐らく上図の「開発者用ライセンスの有効期限が切れています。引き続きこのアプリをお使いいただくには、ライセンスを更新してください。」というメッセージが表示されると思います。
そこに記載されている開発者でもなければライセンスなんて取得した覚えもありません。しかし、全てのアプリで同様の表示となるので何かを「更新」しなければなりません。
アプリのアップデート方法がわからない
Windows アップデート後に不具合が発生したということはAndroidと同じようにアプリの動作システムが変更になった可能性があると思い、ライセンスではなくアプリを更新することにしました。
しかし、アプリをアップデートしようにもストアからアップデートするリンクがありません。Windows 8では右上に更新リンクが配置されているという情報はありましたが利用しているバージョンでは存在しません。
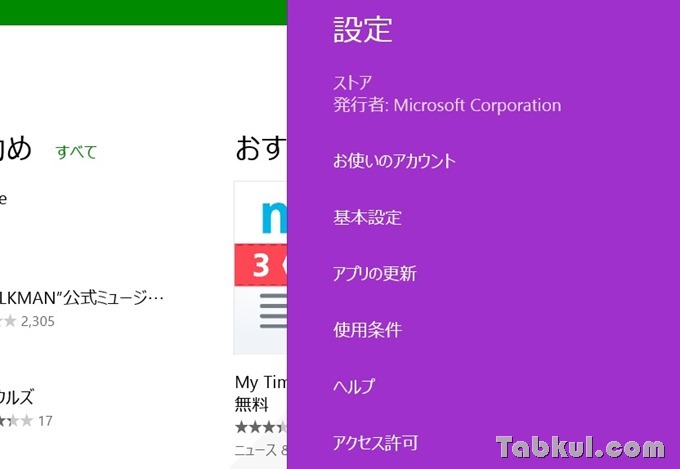
アプリのアップデート方法はストア内のリンクを辿るのではなく、ストアを開いた状態でチャームを呼び出すことで「アプリの更新」を行えるようになります。
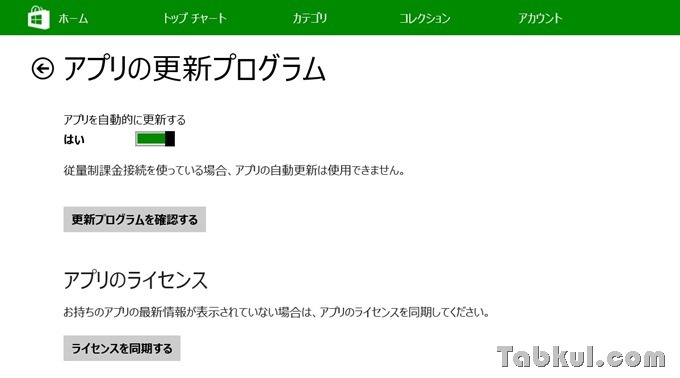
「更新プログラムを確認する」を選択します。
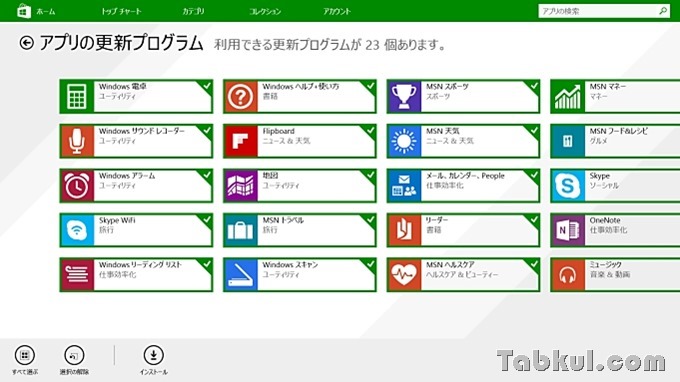
更新可能なアプリ一覧が表示され、画面下の「インストール」を選択するとアップデートが一斉に開始されました。
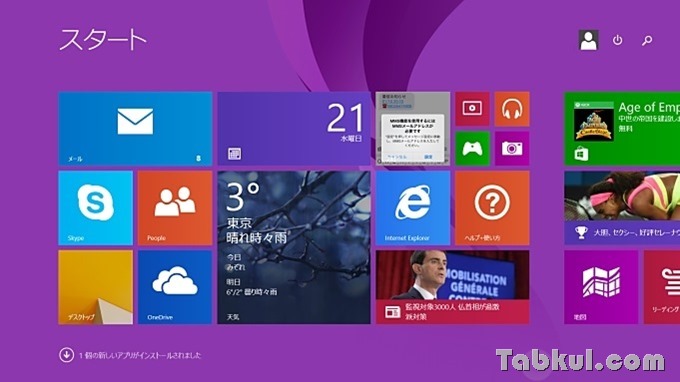
アップデートを終えると先ほどのバツマークが消えアプリが起動できるようになりました。
以下は上記の方法でも解決出来ない時に効果があったとされる解決策です。(私は先に試してしまいました、、、。)
対処法1.セキュリティソフトを停止する
最初に試したのは報告が多いWindows 8からのアップデート時に似た状況へ陥ってしまった時の解決策で「Notron」や「アバスト」などのセキュリティソフトを停止させることで起動できるようになったという報告がありました。
一度アンインストールしてストアアプリが正常に動作したならば原因はセキュリティソフトの可能性が高く、ストアが動作するのを確認した後は再びセキュリティソフトをインストール、特に問題がなければ大丈夫、そのまま使えます。
対処法2.Windows ストアのキャッシュをクリア
サインインに問題がある時はパスワードのリセットまたは「wsreset.exe」を行うと復旧できるようで、Windows ヘルプに記載されています。
Windows ストアにサインインできない理由 – Windows help
上記ページにあるアプリの「トラブルシューティング ツール」をダウンロードして実行すると状況が把握できるようです。
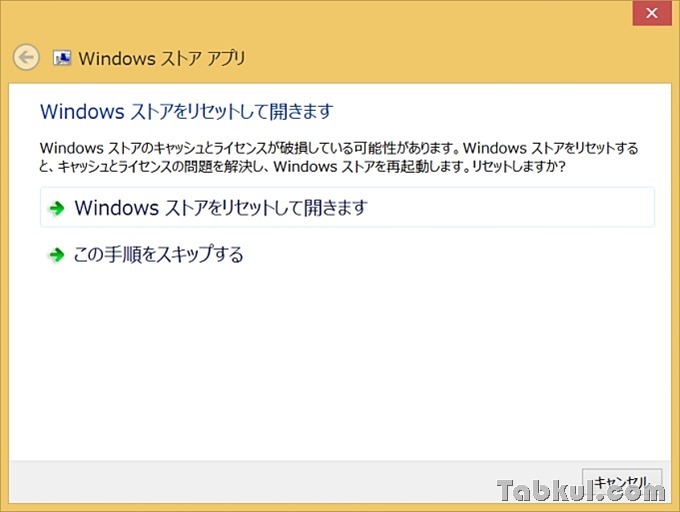
「Windows ストアをリセットして開きます」を選択。
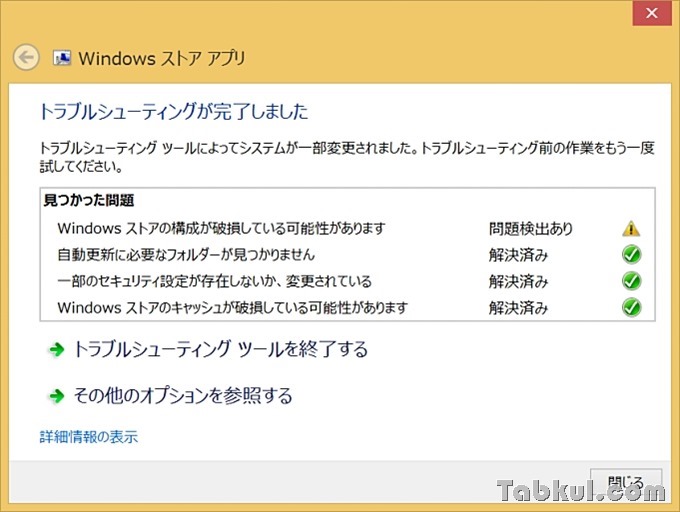
問題が検出されましたが、支持に従いパスワードのリセットと「wsreset.exe」を実行しても復旧しませんでした。
対処法3.システムファイルチェッカーでファイルを修復
管理者権限でコマンドプロンプトを起動し「sfc /scannow」と入力、実行すると不具合が治ったという情報もありました。(主に「PC設定の変更」が起動できない時に用いられるようです。)
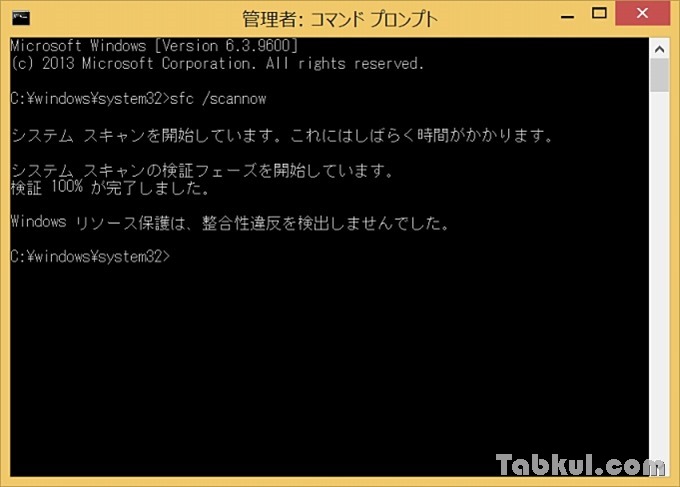
異常は検出されませんでした。
対処法4.ストアのキャッシュを削除する
こちらはストアのキャッシュを保存しているフォルダを削除する方法です。
「C:\Users\ユーザ名\AppData\Local\Packages\WinStore_cw5n1h2txyewy\LocalState\」内にあるCasheフォルダを別名に変更します。(削除してもよいらしいのですがトラブル発生時に戻せるように名前変更としました。)
フォルダの名前変更または削除を行う際にプログラムが実行しているので操作を完了できないといったメッセージが表示されたら、タスクバーから「タスク マネージャー」を起動、<Store Broker>と<ストア>を右クリックして「タスクの終了」を実行する必要があります。(2つのプログラムがキャッシュフォルダを使っている模様)
ストアのキャッシュフォルダを削除(別名で保存)した後に、再起動すると「Cache」フォルダが生成されストアアプリが正常になるという話です。
しかし、私のケースでは復旧しませんでした。
対処法5.最終手段「PCのリフレッシュ」
チャームを呼び出し「PC設定の変更」を選択、「保守と管理」を開きます。(このページさえ開かない状況に陥った時は「対処法3」で解決できました。)その後、「回復」を開き「PCをリフレッシュする」を実行します。
実行すると保存データは問題ないもののデスクトップアプリなどが削除されるので手間がかかる覚悟が必要です。また、最終手段と書きましたが他にも「復元ポイントまで戻る」、「Windowsの再インストール」というストアのトラブルを超えた対応でも解決できると思われます。
実は最初に試したのが「PCのリフレッシュ」と「復元」で実行後はストアが復旧しました。しかし、Windows Update以前の状態に戻ってしまうので再びアップデートを行うと同じ状況に戻ってしまうという繰り返しになってしまうので「対処法5」は最終手段としました。
OneNoteやHuluなどストアアプリが起動しなくなった時は上から順に試してみると良いかもしれません。