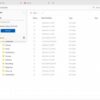Windows 8.1のHyper-VでWindows 10を試す/仮想マシン作成編
公開日:
:
Windows Surface Pro 2, Windows 10
この記事にはアフィリエイト広告・広告が含まれています。
Surface Pro 2 の「Hyper-V」を利用して Windows 10 Technical Preview をインストール、試したいと思います。今回は「Windows 10 Technical Preview」ISOイメージのダウンロードと仮想環境の構築を行うまでを記録します。
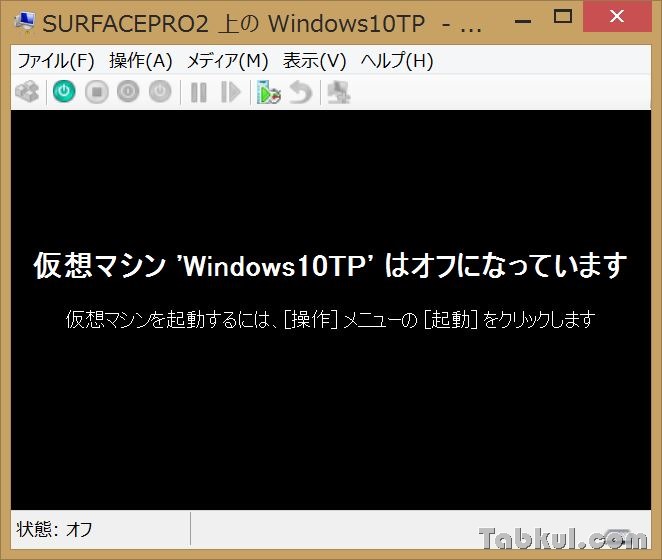
Surface Pro 2 の仮想環境Hyper-Vを構築
使用している「Surface Pro 2」は512GB/RAM8GBモデルで、Windows 8.1の最新状態にアップデート済みとなっています。
Windows 10 Technical PreviewのISOイメージを入手する
セットアップ前にファイルサイズが大きく時間のかかる「Windows 10 Technical Preview」ISOイメージのダウンロードを開始しておきます。(Hyper-Vを利用する端末で直接ダウンロードする際は、この後のネットワーク切断を伴う作業を終えてから行うと良いと思われます。)
Windows 10 Technical Previewのダウンロード
Japaneseにおけるファイルサイズは64bit版が3.98GB、32bit版は3.05GBとなっています。
Hyper-Vを有効にする
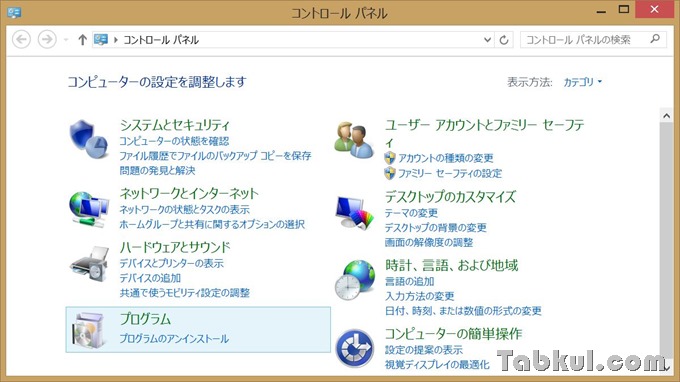
「Surface Pro 2」は初期状態で「Hyper-V」が無効なため、有効化する作業が必要です。コントロールパネルを開いて「プログラム」を選択します。
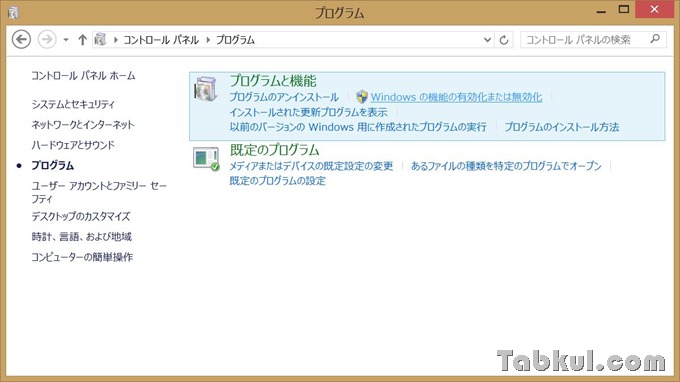
プログラム画面で上図の右上にある「Windows の機能の有効化または無効化」を選択。
初期状態でHyper-Vは無効
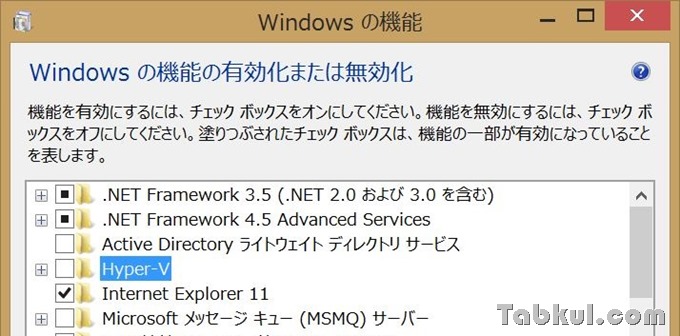
「Hyper-V」は無効になっているので横にあるチェックボックスを選択します。
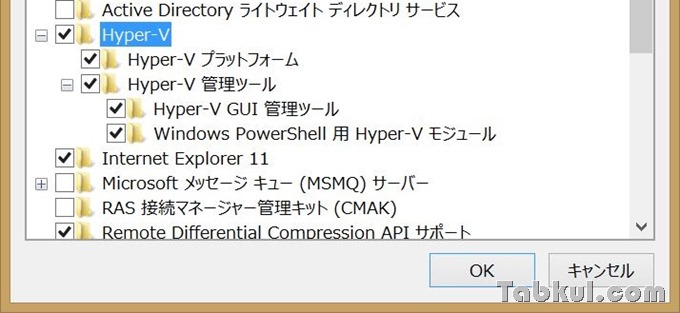
「Hyper-V」にチェックを入れたら「OK」を選択。
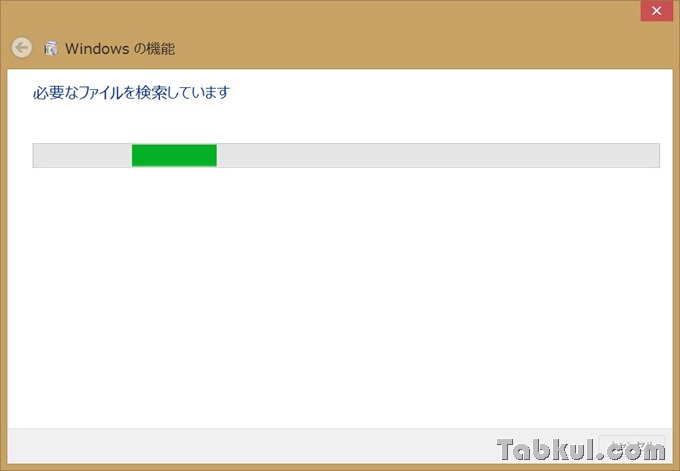
ファイル検索が開始されるので待ちます。
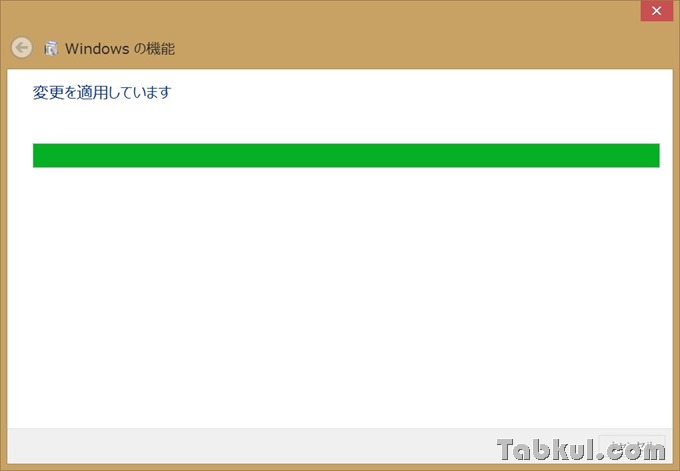
しばらくすると変更の適用が始まりました。
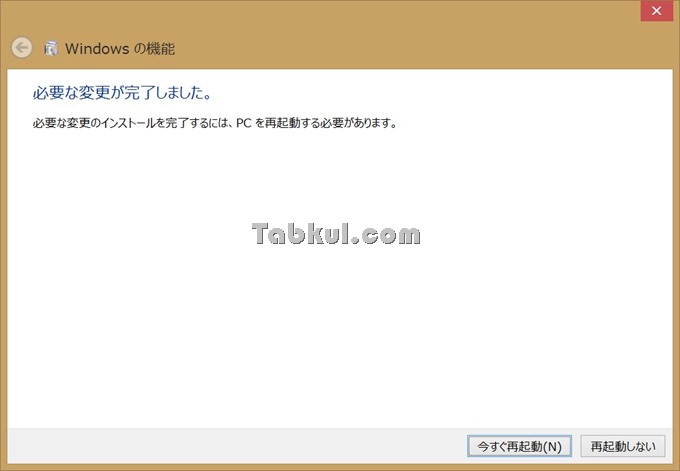
ここで再起動を行うとWindowsの構成が変更される処理が開始されます。
Hyper-V マネージャーを起動する
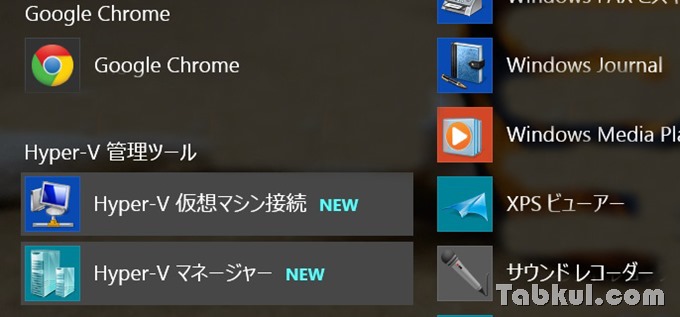
再起動したら「Hyper-V マネージャー」を起動します。
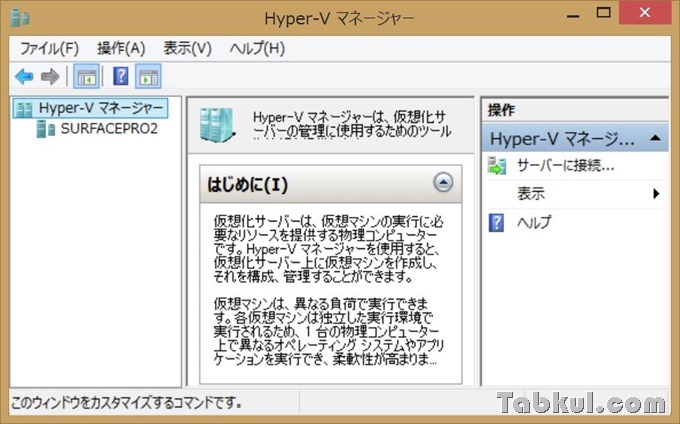
「Hyper-V マネージャー」を起動、「SURFACEPRO2」はセットアップ時に名づけたパソコン名です。
仮想ネットワークスイッチを作成する
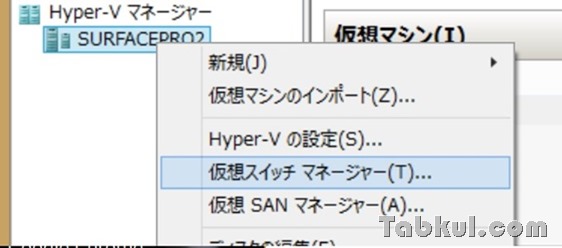
パソコン名を右クリックして仮想スイッチマネージャーを選択します。
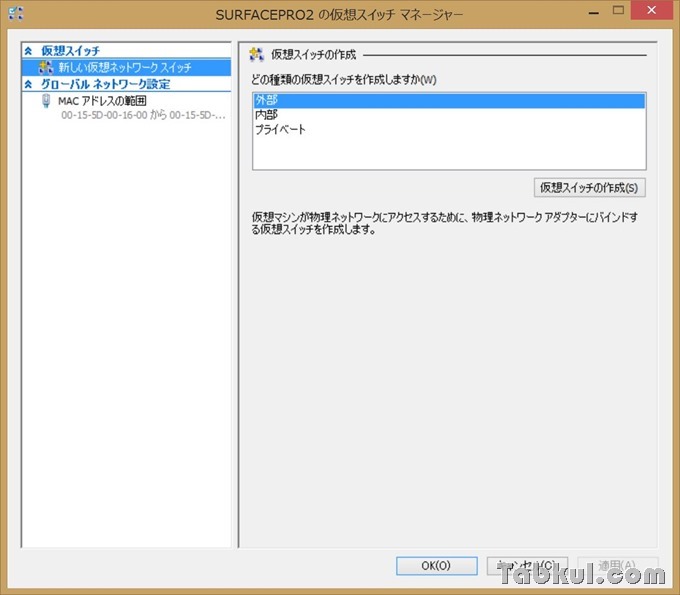
上図の右側にある「仮想スイッチの作成」を選択します。
仮想スイッチのプロパティ

既にSurface Pro 2 のネットワークアダプターが選択されている状態なので「OK」を選択します。
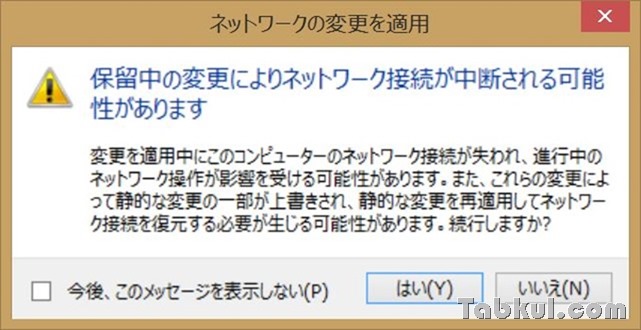
「はい」を選択するとネットワークが切断されるので何かダウンロードしている時は要注意。
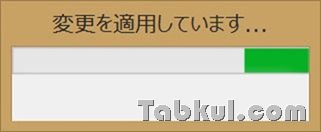
しばらくネットワークが使えません。
仮想マシンの新規作成
次にWindows 10 をインストールするための仮想マシンを作成します。
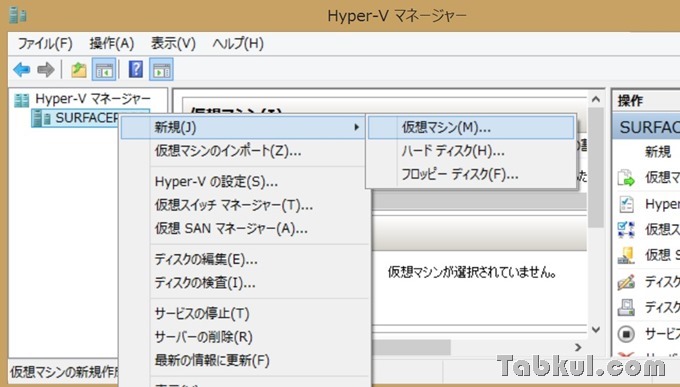
上図のパソコン名で右クリック→新規→仮想マシンを選択。
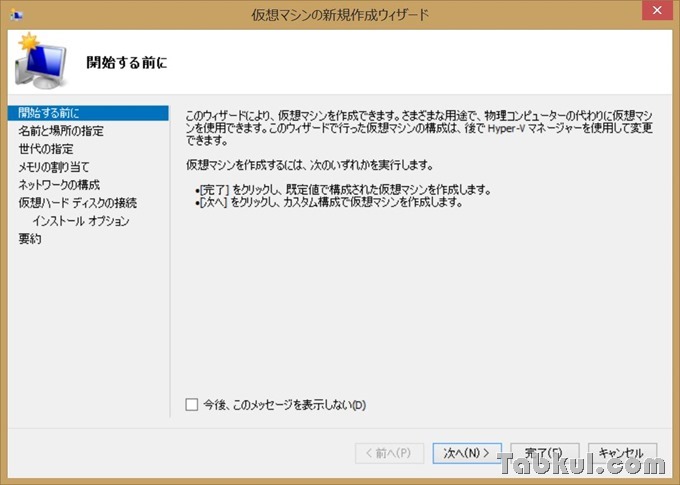
「仮想マシンの新規作成ウィザード」が表示されるので「次へ」を選択。
仮想マシンの名前と格納場所を選ぶ
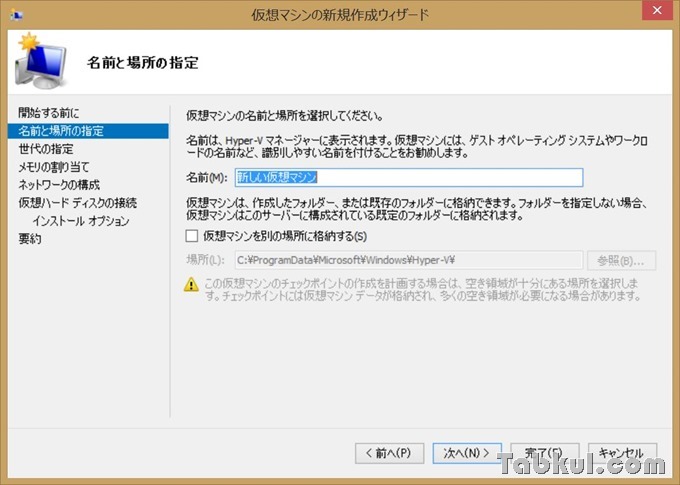
はじめにマシン名と保存先を選択します。初期値では「新しい仮想マシン」となっているので「Windows10TP」など区別しやすい名前に変更しました。
仮想マシンの世代を選ぶ
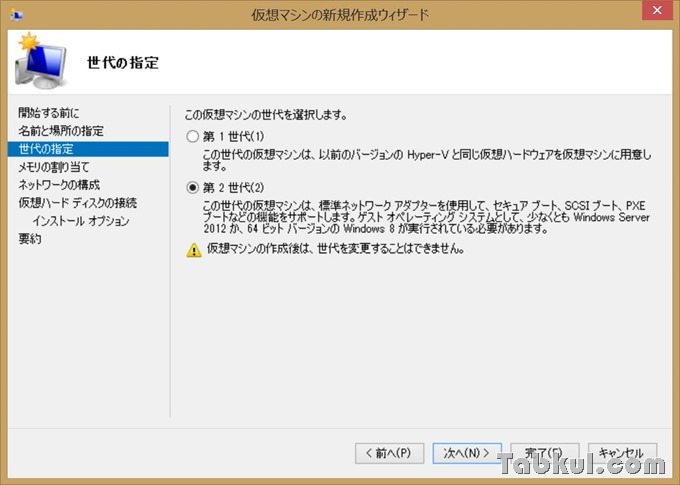
今回インストールする「Windows 10」は64bit版なのでUEFIブートに対応した「第2世代」を選びました。32bit版Windows 10やBIOSブートを利用する際は「第1世代」を選択、ウィザード終了後は変更できないので要注意。
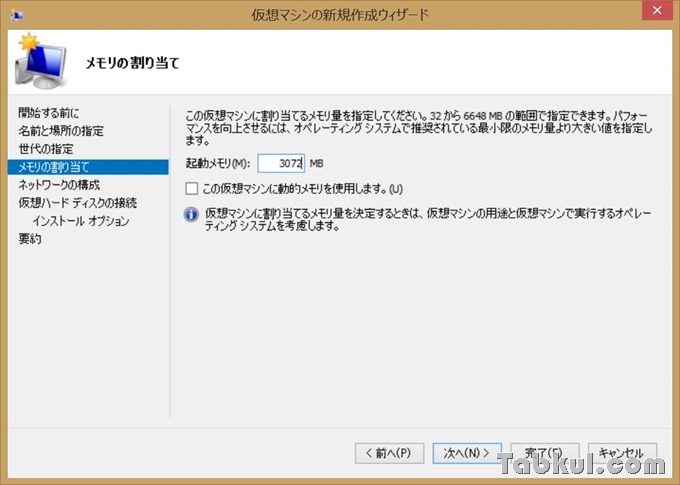
メモリは3GB(3072MB)としました。
ネットワークの構成
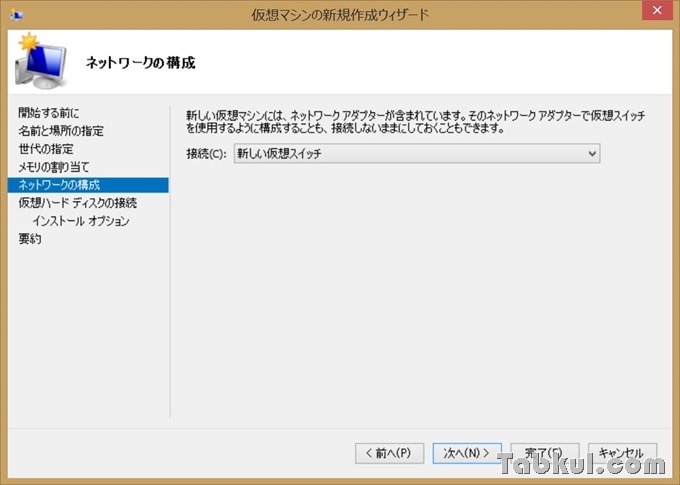
ネットワーク構成は先ほど作成した「新しい仮想スイッチ」を選択。
仮想ハードディスクを設定する
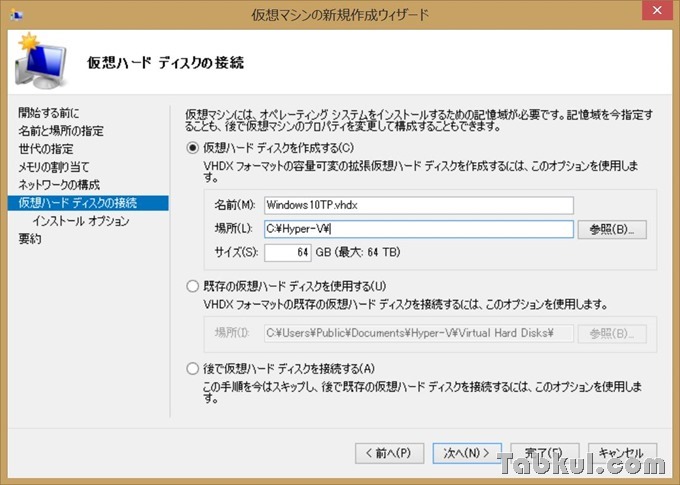
初期値の127GBも不要だと思い64GBにしました。
イメージファイルの選択
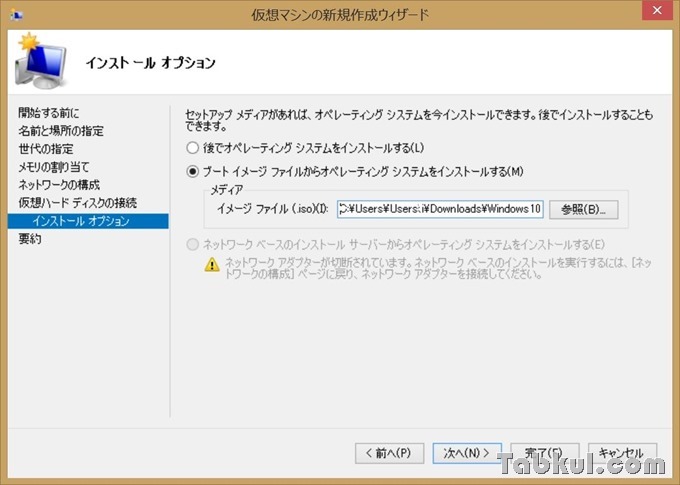
記事冒頭でダウンロードしておいたISOイメージを指定して「次へ」を選択。
最終の確認作業
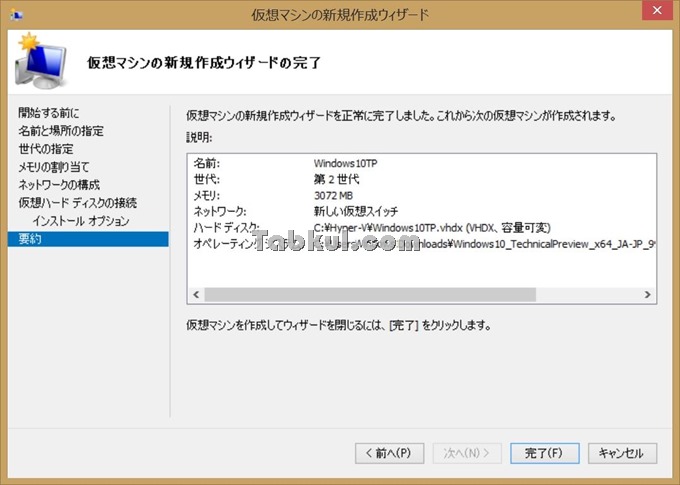
設定に間違いはないか確認後、「完了」を選択します。
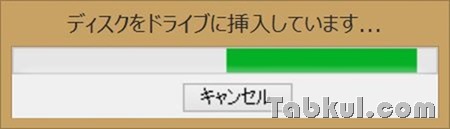
仮想マシンのセットアップが開始されます。
新規作成した仮想マシンを起動する
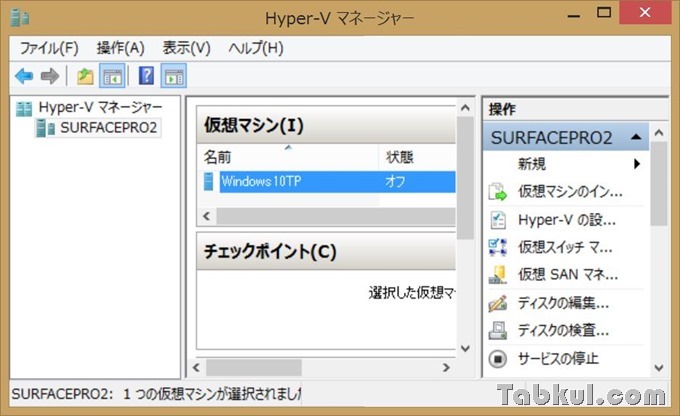
上図の中央に仮想マシン「Windows10TP」が追加されました。そのままダブルタップすると記事冒頭の仮想マシン用ウィンドウが表示され、電源ONでWindows 10のセットアップが開始されますが、Surface Pro 2では右クリックして「設定」→「プロセッサ」を辿り「仮想プロセッサの数」を4つにしないとセットアップが長時間になる可能性があります。もしもWindows 10セットアップ中に「準備しています」のまま次へ進まない時はプロセッサ数を増やすと解決できるかもしれません。
以上で「Surface Pro 2」(Windows 8.1)における「Hyper-V」を利用した「Windows 10 Technical Preview」の準備編が整いました。次回はWindows 10のセットアップを記録します。
前回のSurface Pro 2
Surface Pro 2 ドッキング ステーション購入レビュー/開封~感想
(この話には続きがあります。)
Windows 10 TPのインストール~セットアップまで行いました。
Surface Pro 2(Hyper-V)でWindows 10 TPを試す/初期セットアップ編