Windows 8.1と無料ソフトで動画編集~DVD作成する方法(上)「ムービーメーカーの使い方」
公開日:
:
Windows アプリ
この記事にはアフィリエイト広告・広告が含まれています。
プライベートで撮影した動画をDVDで配ることになり、Windows 8.1の無料ソフトウェアを使ってDVD作成しました。その手順と内容を記録します。
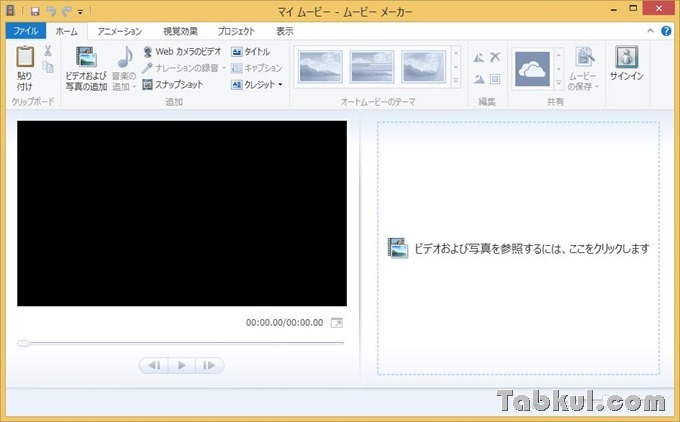
ソニー製ビデオカメラで撮影した映像をムービーメーカーで編集
Windows ムービーメーカーはMicrosoftが無料で提供している動画編集ソフトです。
Windows 7であればDVD作成ソフトまで付属していましたが、Windows 8.1では省かれてしまいました。また、代替えソフトも提供されていないので別の無料ソフトを探す必要があります。

今回はビデオカメラで撮影した複数の動画ファイルに対して余分なシーンをカット、映像の切り替え部にアニメーションを追加して1つの動画にまとめます。そして始まりと終わりに文字を表示させて最後はmp4形式で出力する予定です。
Windows ムービーメーカーのダウンロード
はじめに「Windows ムービーメーカー」を入手します。
「Windows ムービーメーカー」は「Windows Essentials 2012 プログラム スイート」に含まれているのでインストーラーをMicrosoftのウェブサイトからダウンロードします。
「Windows Essentials 2012 プログラム スイート」には複数のソフトウェアが含まれているので必要なソフトウェアを選びインストールを行います。
Windows ムービーメーカーを起動する
「ムービーメーカー」を起動したらソフト右下にある空白を選択するか、メニューの「ビデオおよび写真の追加」を選び素材(動画・画像)を追加します。
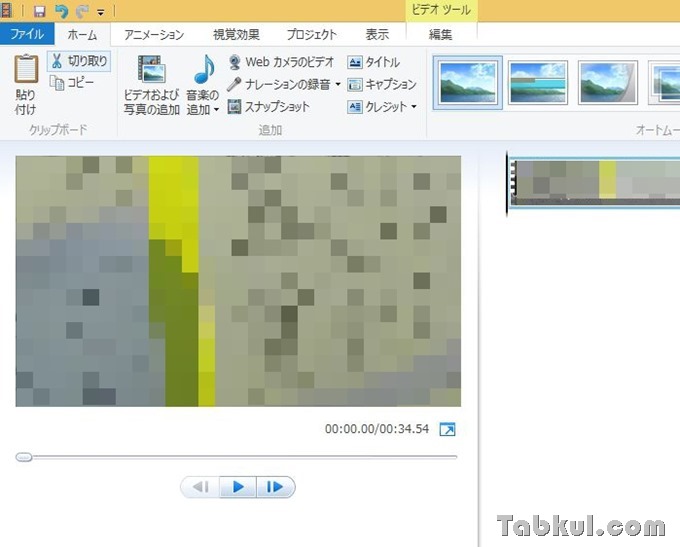
動画を追加しました。
動画から必要なシーンだけ残す、「トリムツール」の使い方
最上段メニュー「編集」には分割/トリムツールがあり、追加ファイルの余分なシーンをカットできます
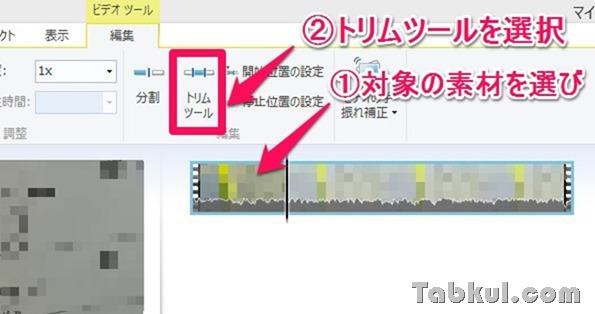
対象の素材を選び「トリムツール」を選びます。
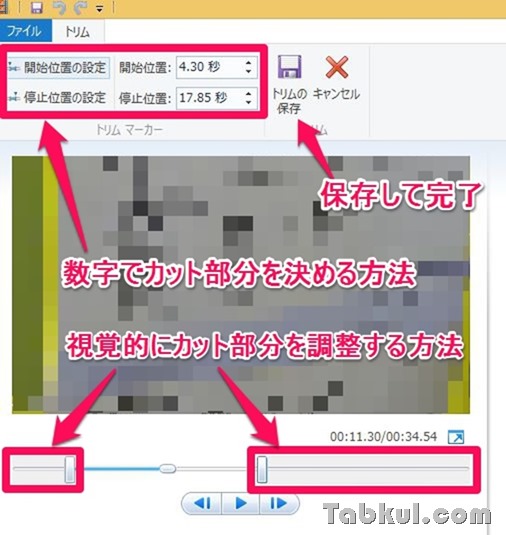
上部メニューが「トリム」タブに、メイン画面もトリム編集に切り替わります。
上には開始・停止の位置を数字で決めることができるようになっており、映像の下には視覚的な調整が行えるようになっています。最後は「トリムの保存」で完了します。
プロジェクトと映像素材が残っていればカット部分の映像が削除されることなく、いつでも修正可能となっていました。
シーンの切り替えをスムーズに
複数の動画や写真を追加した時の映像切り替えが味気ないので「アニメーション」メニューから映像の切り替え動作を選びます。
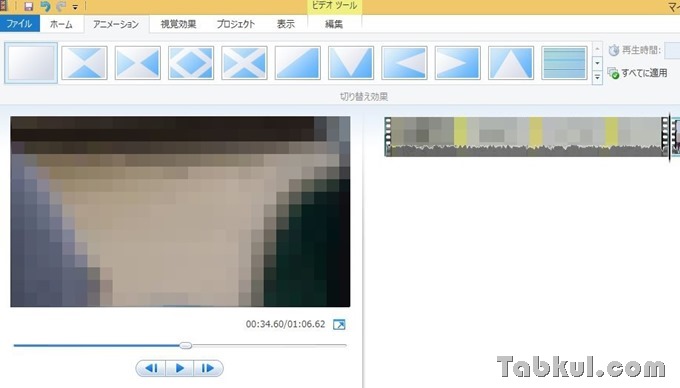
選択した動画に対して切り替わる効果を付け加えるため、冒頭の動画を選ぶことはできません。また、追加した素材が数十個におよぶ場合は上図の右上にある「すべてに適用」を選ぶことで全ての映像素材が同じアニメーションで画面を切り替えるように設定できます。
タイトルとクレジットを追加する
続いて動画にタイトルを付けます。
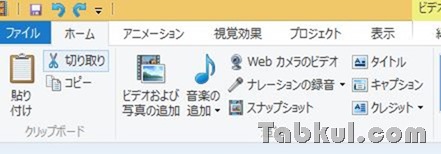
上図の右上にある「タイトル」を選ぶと新たに黒い素材が追加されます。
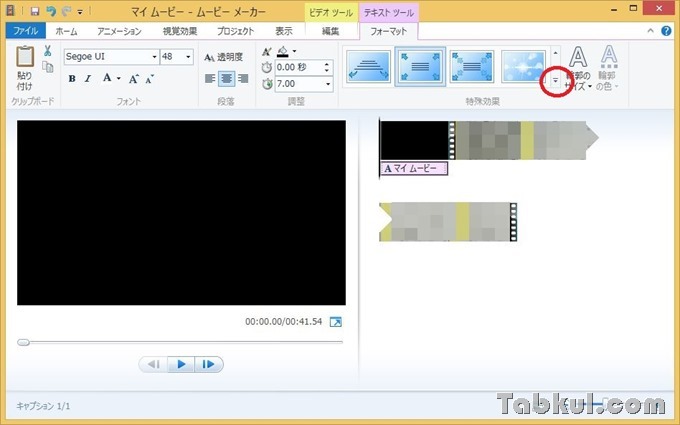
上部メニュー「フォーマット」が表示され、タイトル文字の演出方法が選べるようになりました。右上にある赤い丸を選択して演出のバリエーションを確認します。
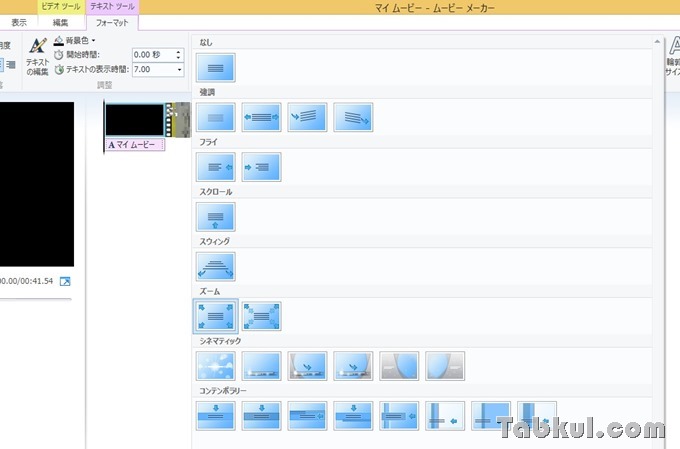
シンプルですが複数のタイトル演出方法がありました。
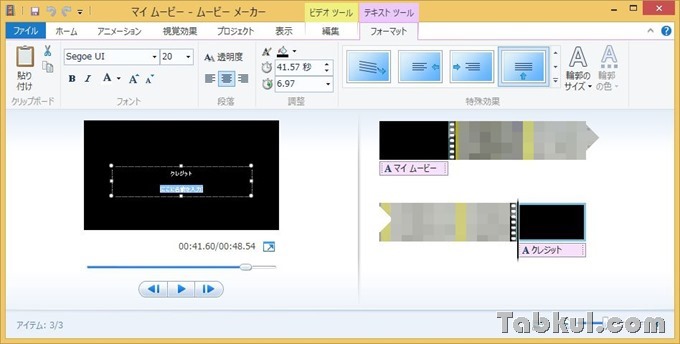
最後にクレジットを追加します。
「ホーム」メニューを選びタイトルの下にある「クレジット」を選ぶことで終わりに映像が追加されます。設定はタイトルと同じ要領で行います。
以上で動画の編集を終了とします。
その他
他にも視覚効果や音量のフェードイン・フェードアウト、ビデオの手ぶれ補正などもありますが素人なので大人しくシンプルな編集で次の行程へ移りました。
残念だったのは波形表示に対応していながら音声の編集機能がなかったことでしょうか。撮影者の声や騒音などを抑えられると助かりますがアドビなど有料ソフトの領域なのかもしれません。
編集した動画をMP4ファイル形式で出力する
動画の編集を終えたら最後の行程、1つのファイルに出力します。
手持ちの『SONY HDR-PJ670』はフルHD(1920x1080)に対応していますが、DVDの解像度は720x420となっておりムービーメーカーで書き出し・出力する際に悩みました。
動画・写真素材とプロジェクトを保存しておけば書き出しは何度でも行えますが、1つに動画をまとめた後は元データを全て削除するつもりです。また、ムービーメーカーはDVD形式での書き出しに対応しておらず、他の無料オーサリングソフトを使う必要があります。そうなると2度も映像劣化が行われることになります
- 元データ(複数の動画・写真)は削除する
- 映像はフルHD(1920x1080)で残したい
- DVD解像度は720x480と低い
- ムービーメーカーはDVD形式で書き出せないので1度は動画ファイルに出力する必要あり
- 出力した動画ファイルを改めてオーサリングソフトでDVD形式に出力し直す
映像劣化を考えるとムービーメーカーでフルHDによる書き出しを行い、いつでも使い回せるようにしておくのが良さそうです。
ムービーの保存
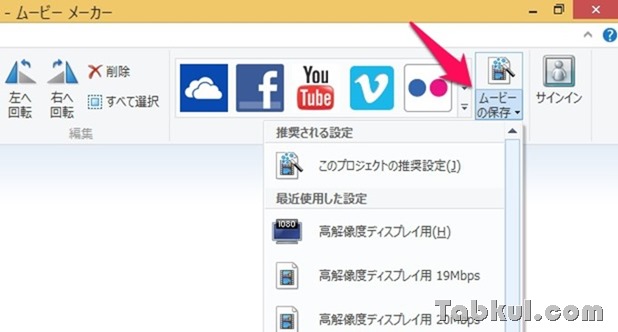
編集を終えたプロジェクトで「ホーム」メニューの右端にある「ムービーの保存」を選びます。
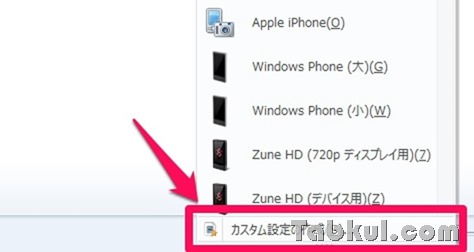
フルHDということで「高解像度ディスプレイ用(H)」を選ぶのが良さそうですが、カスタム設定も行えました。
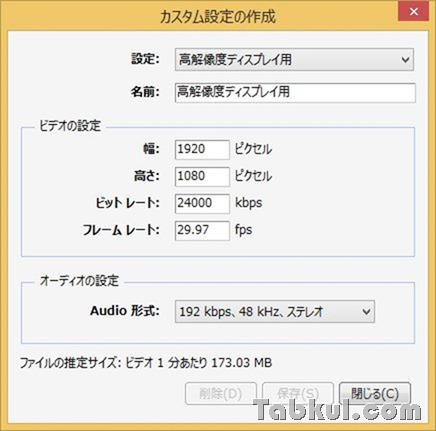
カスタム設定では名前をつけて内容を保存できます。DVD用にするのであれば幅720、高さ480、ビットレート8000kbpsあたりに変更すると良さそうですが、自信がないのと今回はフルHDで保存するため利用していません。
動画をMP4ファイルで書き出したらムービーメーカーの役目は終わりです。
次回は無料のオーサリングソフトを使って書き出した「.mp4ファイル」をDVD形式に変換するまでを記録する予定です。





















