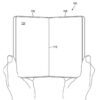Arc Touch Mouse Surface エディション購入レビュー、開封・ペアリングや重量に専用アプリのインストール
公開日:
:
Microsoft Surface Surface 3, マウス
この記事にはアフィリエイト広告・広告が含まれています。
モバイル環境の改善を目的にMicrosoft製Bluetoothマウス『Arc Touch Mouse Surface エディション』を購入しました。開封からペアリング、電池を入れた状態での重さ、専用アプリのインストールなどを記録します。

Arc Touch Mouse Surface エディション購入レビュー
『Arc Touch Mouse』は持ち運びに便利なフラット状態へと移行できるワイヤレスマウス、従来のUSBドングルを使った無線タイプではなくBluetooth接続となっています。

電源は単4型の乾電池2本。

開封シールを剥がして化粧箱を空けるとマウス本体が姿を現しました。

その下には同梱の単4型乾電池。

下段には紙類がありました。

フラットへの移行方法やペアリングについて簡潔にわかりやすく記されています。

付属の電池ではなくエネループを使用しました。
Arc Touch Mouse Surface エディション本体を見る

現在ロジクールのM570を使用しているためか、はじめて手に持った印象は”軽い”と”小さい”でした。手のひらが触れる場所はサラサラしたマットな素材、思ったよりホコリが付きにくいように思います。

クリック部はプラスチックといった感じですが指紋などは付きにくく感じました。
フラットになるマウス

『Arc Touch Mouse』の魅力はフラットになる優れた携帯性にあると思います。

完全に平らとなるわけではありませんが鞄の小ポケットに収まるスリムさは一見の価値があります。
フラット状態になると電源が自動でOFFになるのでワイヤレスマウスにありがちな鞄の中でマウスによりWindowsがスリープ解除されパソコンとマウスのバッテリーが浪費される、、、といったトラブルは避けられるになっています。
電池を入れる

底面もシンプルなデザインです。

電池カバーを開けて単4型エネループを入れました。
Surface 3 とペアリングする

Surface エディションということで手持ちの『Surface 3』とペアリングします。
ペアリング方法は付属の説明書に書いてありますが、電池を入れて特に何もせずに『Surface 3』のBluetooth設定から検索することができました。
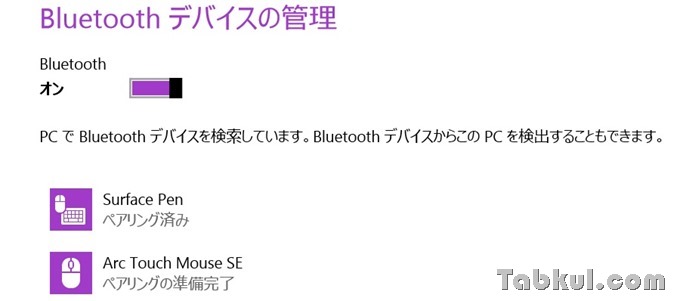
『Surface 3』で”Bluetooth デバイスの管理”画面を開いたら『Arc Touch Mouse SE』を選択、この時に表示されない場合は底面のボタンを長押しすると良いとのこと。
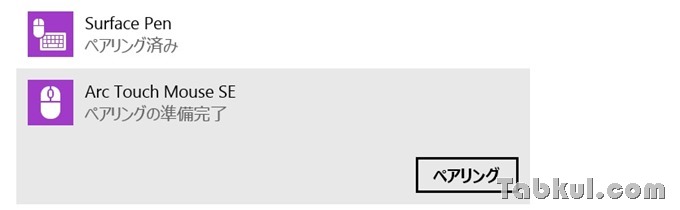
ペアリングを選択。
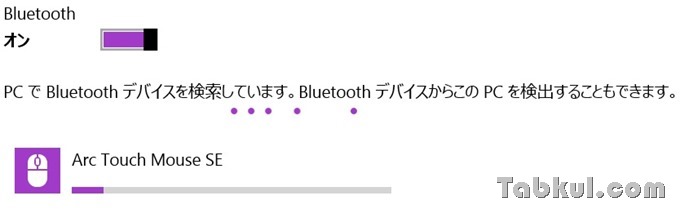
上図の状態で2~3分ほど待ちました。
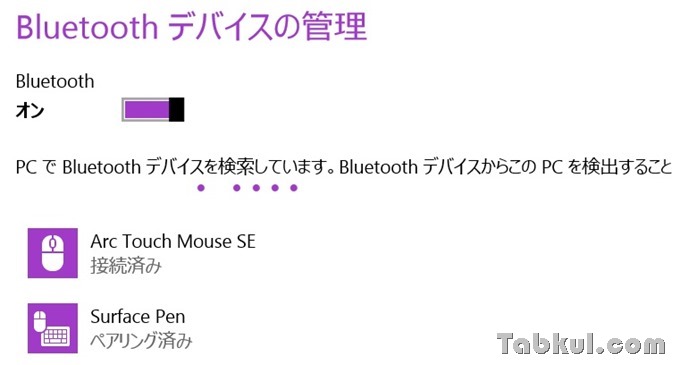
”接続済み”となるころにはマウス操作が行えるようになっていました。
専用アプリ「Arc Touch Bluetooth Mouse」をインストール
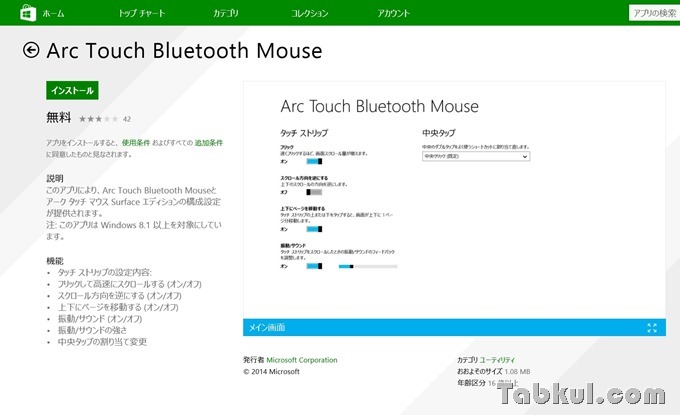
『Arc Touch Mouse』には専用アプリが用意されており、その名も「Arc Touch Bluetooth Mouse」(無料)です。さっそくストアからインストールしました。
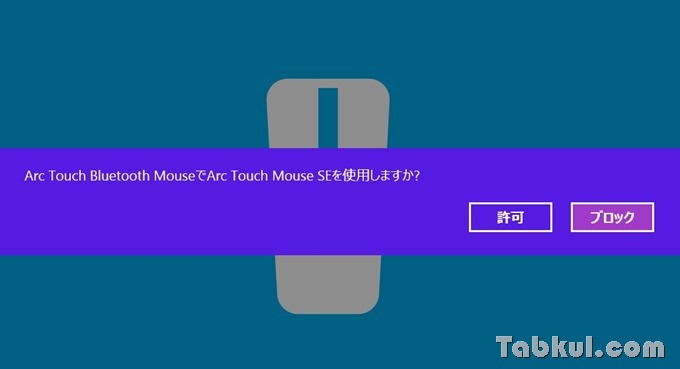
初回起動時に許可を求める表示がありました。
Arc Touch Mouseの設定

『Arc Touch Mouse』はスリムさの犠牲としてスクロールボタンが排除されているため、代替えとして「タッチ ストリップ」が用意されています。専用アプリ「Arc Touch Bluetooth Mouse」では「タッチ ストリップ」の挙動を変更できるようになっていました。
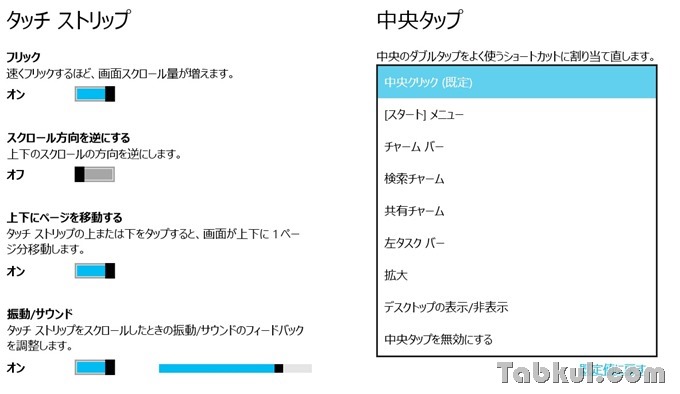
”拡大”や”左タスクバー”を呼び出せるようです。
”拡大”機能を試す
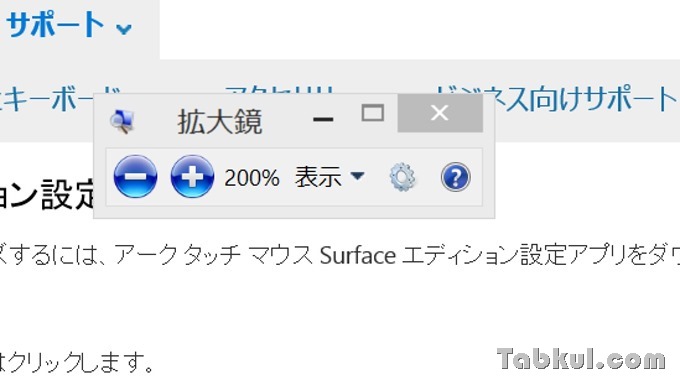
拡大機能では「タッチ ストリップ」をダブルタップすることでブラウザなどで拡大表示できるようになりました。
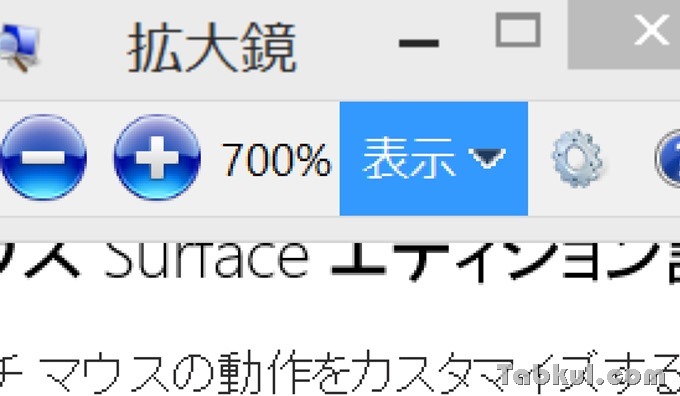
Androidのように縮小はできないようでダブルタップするたびに拡大する一方なのが残念です。
”左タスクバー”機能を試す
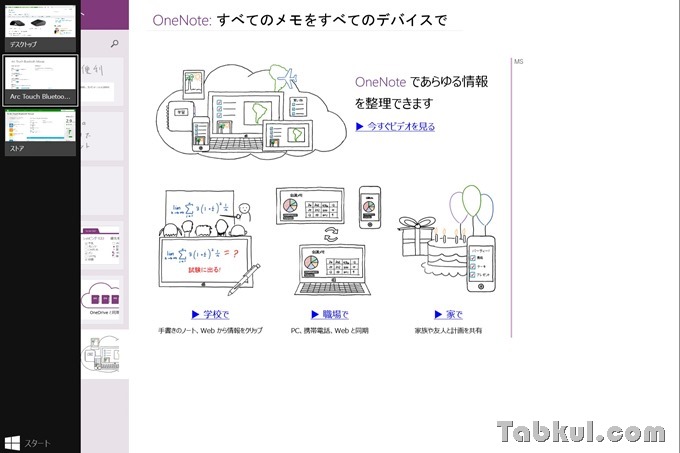
”左タスクバー”機能ではアプリの切替ができます。しかし、デスクトップのソフトウェア切替はできないため主にストアアプリを使っているユーザー向けの機能と思われます。
『Arc Touch Mouse Surface エディション』の重量

『Arc Touch Mouse Surface エディション』の重量は単4型エネループ2本を入れた状態で78.4gでした。スリムさも含め携帯時に荷物とならないマウスです。
『Arc Touch Mouse Surface エディション』の感想
『Arc Touch Mouse Surface エディション』は太ももの上など平らな場所でなくともカーソル操作ができるため、従来のトラックボール式しか実現できない様々な場所での使用が(快適ではないにしても)実現できているのに驚きました。
「タッチ ストリップ」については専用アプリで”フリック”機能をOFFにすると便利でした。
操作面では手のひら側が軽いことにより数ミリほど移動したいというカーソル操作が難しく感じることがありました。センサーは指先側にありますが電池もあり重いため先に手のひら側が横滑りするのでカーソルが思った方向に進みません。軽量ですが少し指先のほうに重心をおいて操作すると良いかもしれません。
『Arc Touch Mouse』は携帯性に優れていて、かつ日常でも使える快適さを持っているように感じました。外出先でのパソコン利用が多いのであれば良い選択肢だと思います。
次回は「Surface」シリーズ以外でも『Arc Touch Mouse』と専用アプリが使えるのか試す予定です。
『Arc Touch Mouse Surface エディション』の価格
マイクロソフト 【Surface用】アーク タッチ マウス Surface エディション E6W-00008
マイクロソフト 【Surface用】アーク タッチ マウス Surface エディション E6W-00008
マイクロソフト
価格: 7,200円 /レビュー19件(2015/07/09現在)
プライム対応。
Surface 3 の価格と在庫状況
Surface 3 の価格と在庫状況は下記リンクより確認できます。
- Microsoft Store(税込み価格88,344円~)
- ヨドバシ.com(64GBモデル/128GBモデル)
- ビッグカメラ.com (64GBモデル/128GBモデル)
前回のSurface 3
Surface 3 (4G LTE) に格安SIMカード『OCN モバイル ONE』は使えるか、3つのスピードテスト結果
Surface 3記事一覧へ