無料バックアップソフト『EaseUS Todo Backup Free』でノートPCのディスク・クローン作成する方法
公開日:
:
Lenovo IdeaPad Yoga 13, Lenovo, SSD, 分解
この記事にはアフィリエイト広告・広告が含まれています。
先日SSDを増設してBIOSから認識させたYoga 13の追加ディスクに初期ディスクのクローンを作成したいと思います。今回は無料バックアップソフト『EaseUS Todo Backup Free』のインストールからクローン作成までを記録します。

『EaseUS Todo Backup Free』でハードディスクのクローンを作成する方法
今回使用するノートPC「Lenovo IdeaPad Yoga 13」はディスクを追加できる珍しいタイプで、既存のディスク0(128GB)にSANDISK製512GBをディスク1として増設しています。
「Lenovo IdeaPad Yoga 13」の分解記事は下記リンクより確認できます。
Lenovo IdeaPad Yoga 13を分解、SSD換装・増設/SDMSATA-512G-G25開封レビュー増設ディスクをノートPCに認識させる方法は、下記リンクより確認できます。
Lenovo Yoga 13のSSD増設、追加ハードディスクを認識させる方法無料バックアップソフト『EaseUS Todo Backup Free』は公式サイトから最新バージョン8.6をダウンロード、Windows 8.1 64bit版にインストールしました。
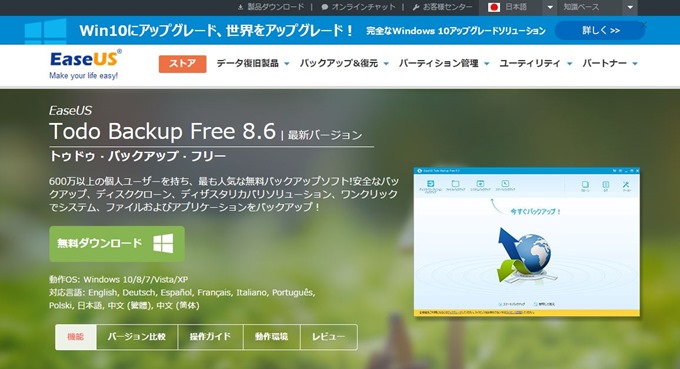
日本語表示に対応しているので迷わないと思われますが、「無料ダウンロード」を選び実行ファイル(.exe)を入手して実行します。
『EaseUS Todo Backup Free』のインストール

『EaseUS Todo Backup Free』のEXEファイルを実行すると最初に言語の選択が表示されます。
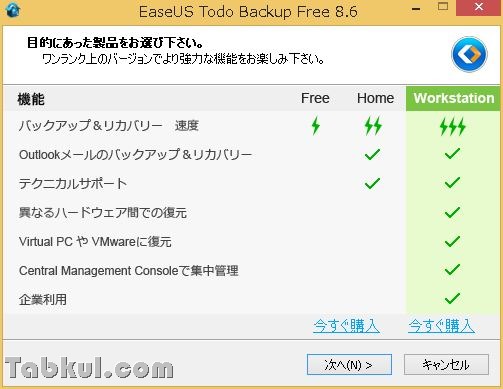
次にバージョンの紹介がありますが、「次へ」を選択。

エンドユーザー向けライセンス契約に問題なければ「同意」します。
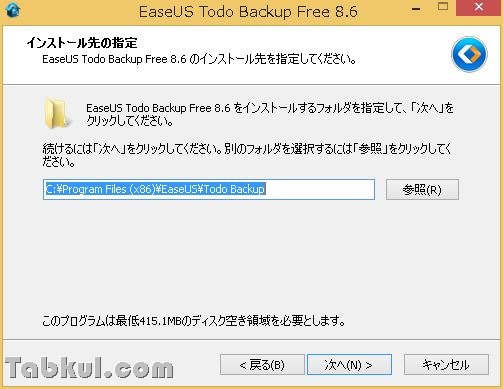
インストール先フォルダの選択、特定フォルダを用意していなければ そのまま次へ進みます。
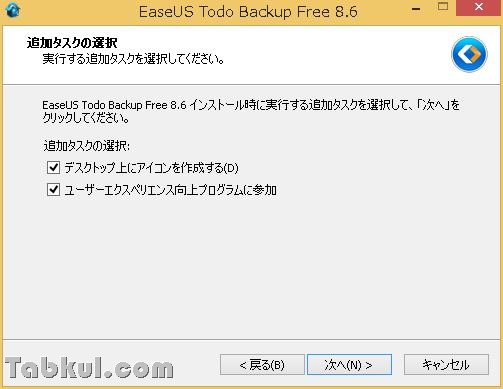
各チェック項目を必要に応じて外して次へ。
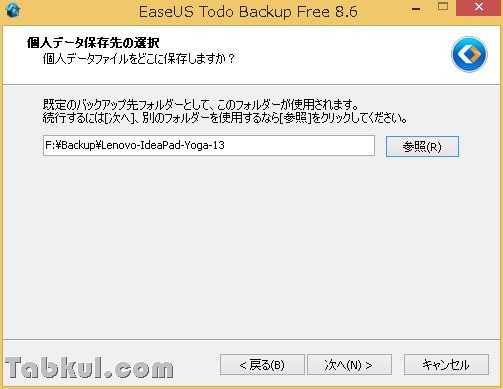
バックアップ先フォルダの選択、問題がなければ変更せずに次へ進みます。
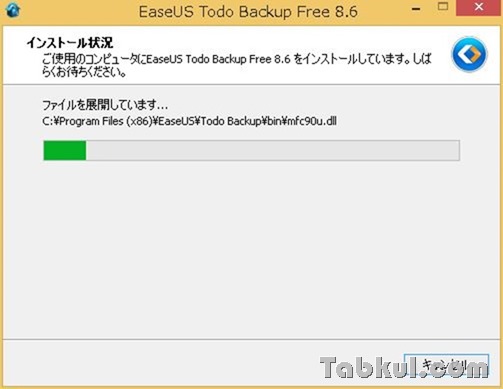
インストール中、、、。
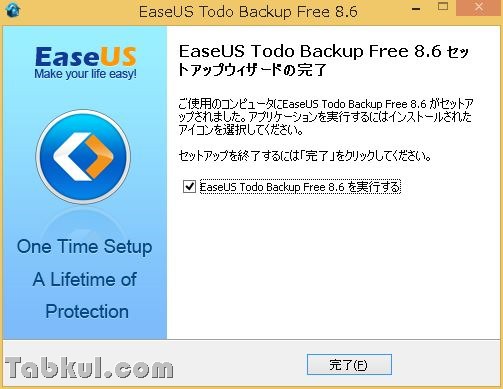
インストールが完了しました。
『EaseUS Todo Backup Free』でディスクのクローンを作成する
続いてインストールした『EaseUS Todo Backup Free』を使ってディスクのクローンを作成します。
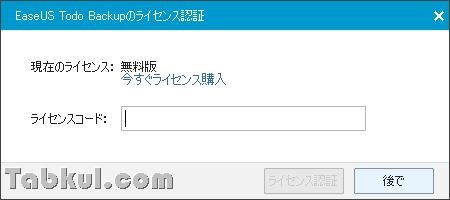
初回起動時はライセンス認証が表示されましたが、「後で」を選択しました。
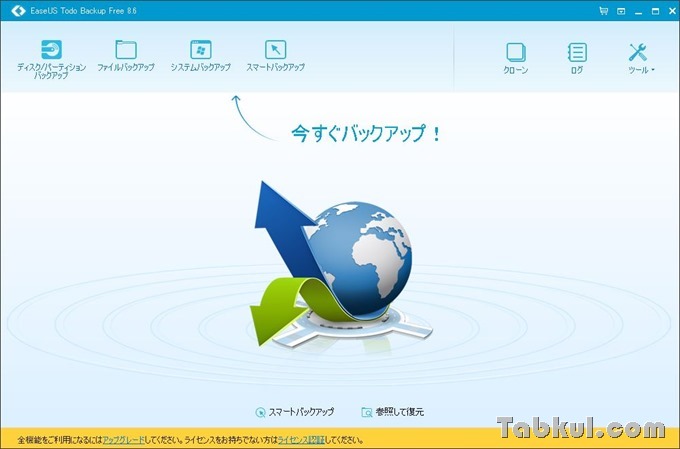
メイン画面、上部メニューにある「クローン」を選びます。
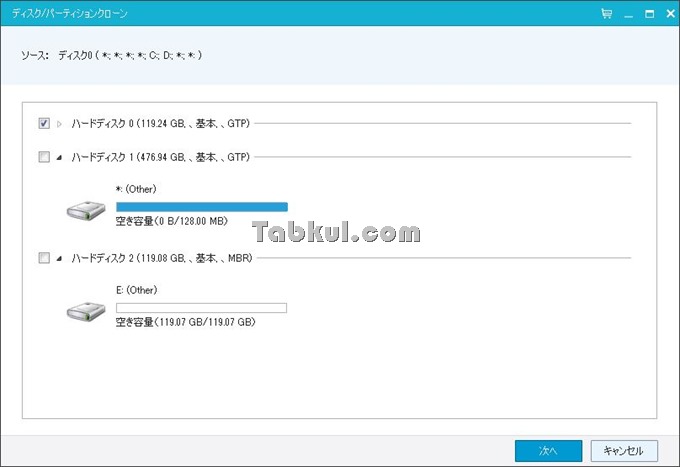
はじめにデータ元となるハードディスクを選びます。
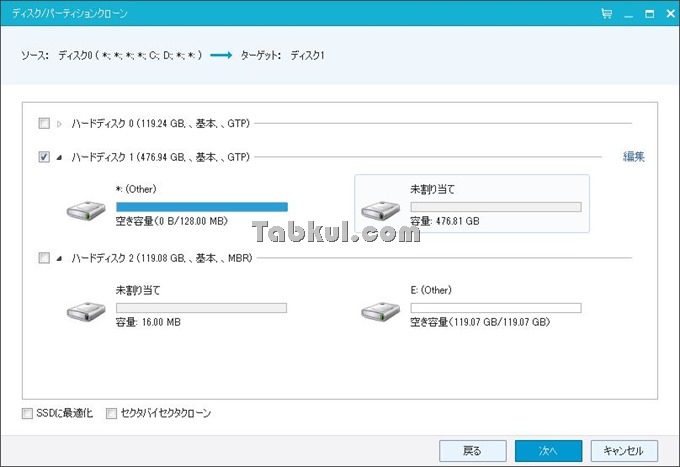
次にクローンを作成するディスク(増設したディスク)を選びます。
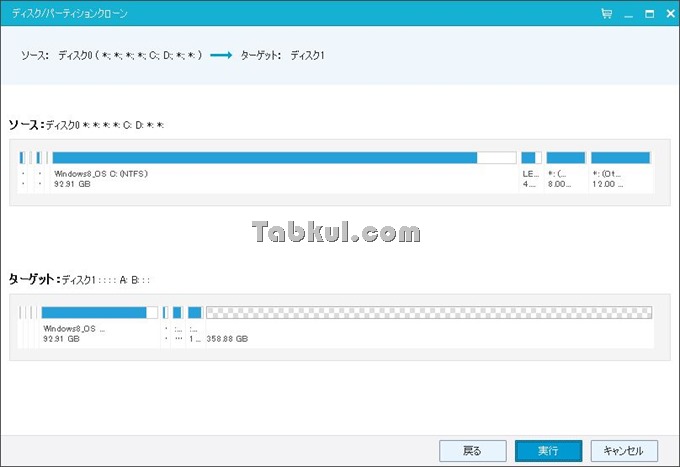
確認画面、上がコピー元で下がコピー先です。問題がなければ実行を選択。

コピー先のディスクにあるデータが消去されることを理解したら「OK」を選択。
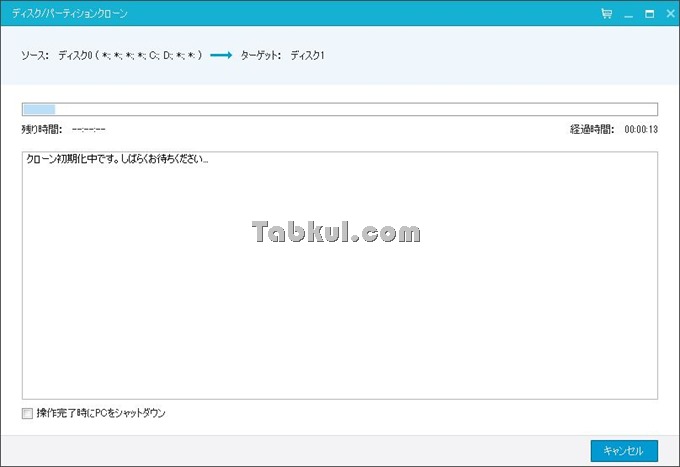
クローン作成を終えたら再起動します。
増設ディスクの容量が多いために起きる問題
以上でクローン作成が完了しましたが問題があります。
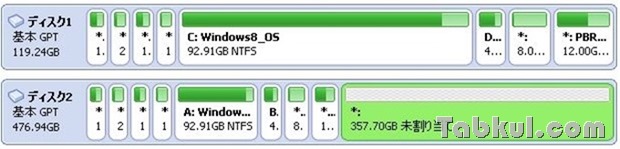
「Lenovo IdeaPad Yoga 13」の既存ディスクは「128GB」で増設ディスクが「512GB」と大きいため、クローンを作成すると未割当領域が357.7GB(上図)も発生してしまいました。
このままではユーザー領域が従来の128GBと何ら変わりません。また、未割当領域をフォーマットして任意のドライブ名(Eドライブ)を付けてしまうとCドライブの容量不足という根本的な問題の解決にはなりません。
次回は別の無料ソフトを使って未割当領域をCドライブに割り当てる方法を記録します。


















