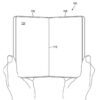Androidエミュレータ『DuOS』64bit版をWindowsタブレットにインストールした話
公開日:
:
Microsoft Surface Android エミュレータ, DuOS, Surface Pro 2
この記事にはアフィリエイト広告・広告が含まれています。
外出用に購入した「Surface Pro 2」にAndroidエミュレータ「DuOS」を試すべくダウンロードからインストール、起動して軽く使った感想までを記録します。
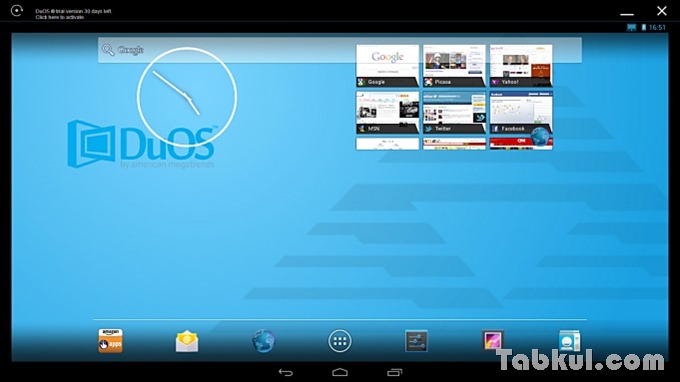
『DuOS』のダウンロード~インストール
これまでWindows上で動作するAndroid エミュレータとして「Windroy」や「Andy」、「Genymotion」からChrome拡張機能「ARChon」などを試してきました。
今回は有料9.99ドル(30日お試しアリ)の「DuOS」というWndowsソフトウェアを「Surface Pro 2」(Windows 8.1 Pro 64bit)へインストール起動して初期状態を確認するまでを記録します。
『DuOS』のインストーラーをダウンロード
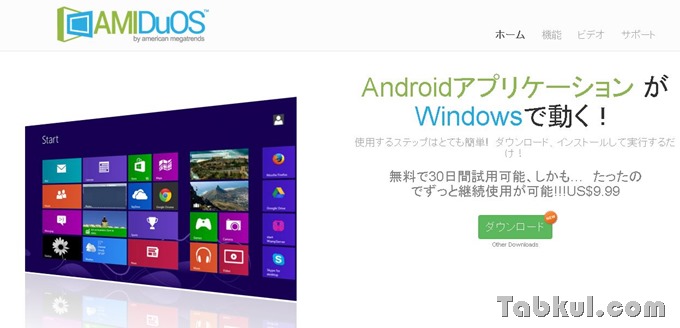
DuOSのダウンロードページ(http://www.amiduos.com/downloads)へアクセス。
32bit版と64bit版、2つのインストーラー
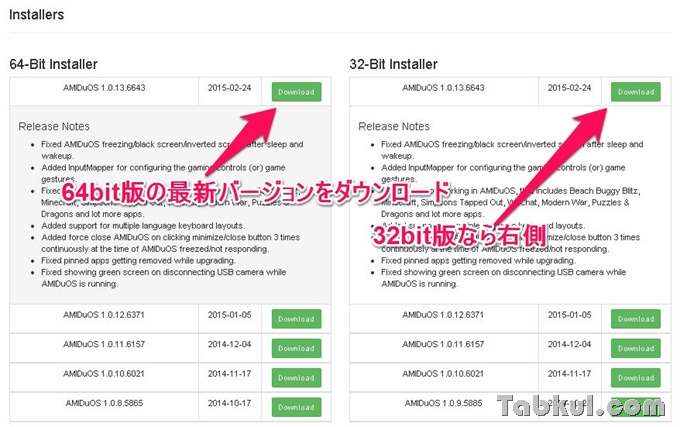
Surface Pro 2 は64bitなので左側の<Download>を選択、ダウンロードした「duos-x64-1.0.13.6643.zip」は約166MBのファイルサイズでした。
最新バージョンの日付は2015年2月24日で、開発が活発であることを示しています。有料アプリを購入したのにアップデートされないといった話が少なからず存在するので頻繁なアップデートは重要です。
インストール自体はカンタン。
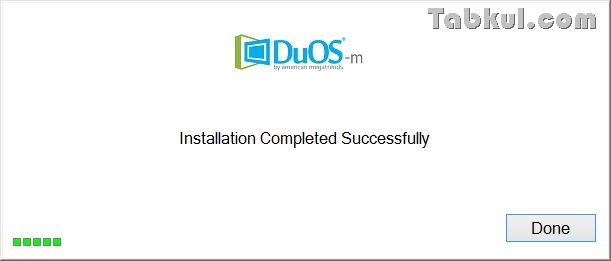
ZIPファイルを解凍したフォルダ内にある実行ファイル「DuOSInstaller.exe」を起動、すぐにインストール完了の案内が表示されました。
DuOSを起動する
「DuOS」は導入後の設定など不要でした。
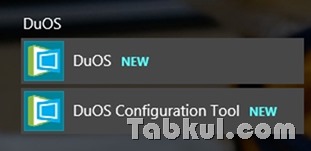
「DuOS」をアプリ一覧またはチャームから「DuOS」と入力してEnterキー選択で起動できました。Windows 10であればスタートメニューから起動する感じになると思われます。
Hyper-Vが有効だと起動しない
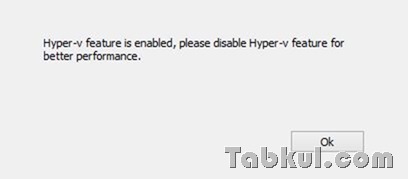
Hyper-Vが有効の状態では起動できないとメッセージが表示されてしまいました。しばらく待つと「DuOS」は起動しますが、画面が真っ黒な状態のままでした。
Hyper-Vを無効にする
Winキー+Xキーを押して<プログラムと機能>にある<Windowsの機能の有効化または無効化>から「Hyper-V」のチェックを外します。
Windowsの再起動を促されるので再起動して待ちます。
DuOSの初期画面を確認する
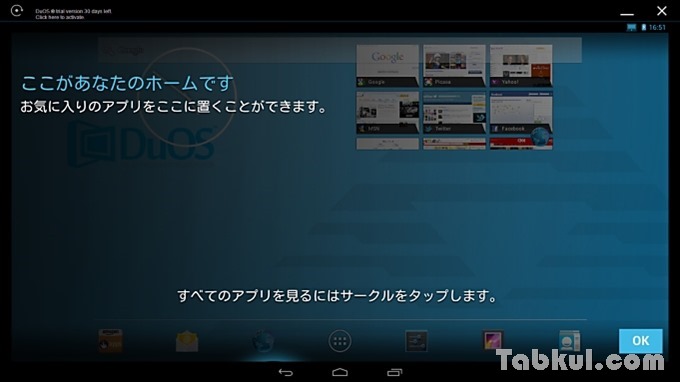
『DuOS』を起動するとデスクトップモードの全画面表示でAndroidが起動しました。標準で日本語に設定されているので悩みません。
ホーム画面はシンプルで、壁紙がDuOS(1枚目の画像)となっていました。
アプリ一覧を見る
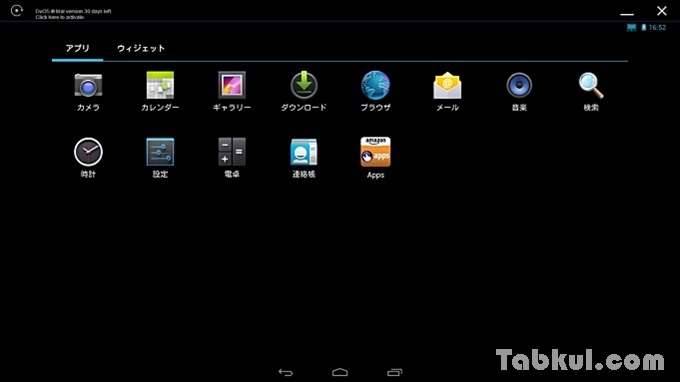
プリインストールされているアプリは少なく、NexusシリーズにあるGoogleアプリもないのでスッキリしています。サードパーティ製アプリはAmazon Appsだけのようです。
通知メニューを見る
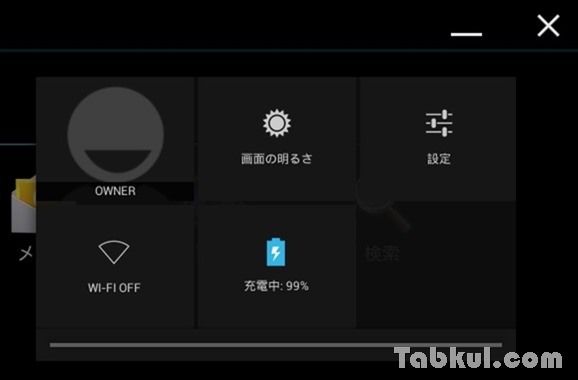
明るさも通常のAndroidタブレットと同じ感覚で設定できました。
インターネット接続は仮想の有線LAN
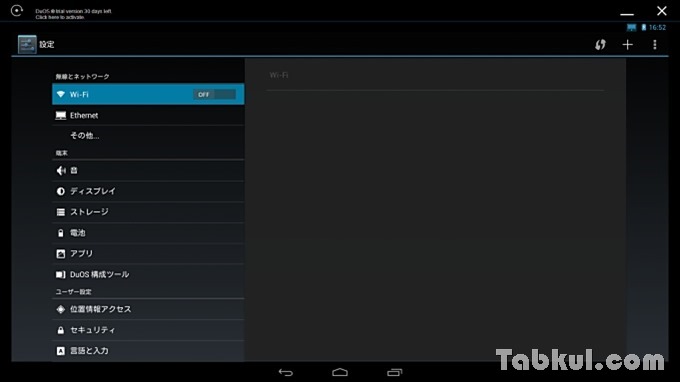
Wi-Fi OFFとなっていますが仮想の有線LAN接続(DHCP)で「Surface Pro 2」に接続しているようで標準ブラウザでインターネット接続ができました。
内部ストレージを確認する
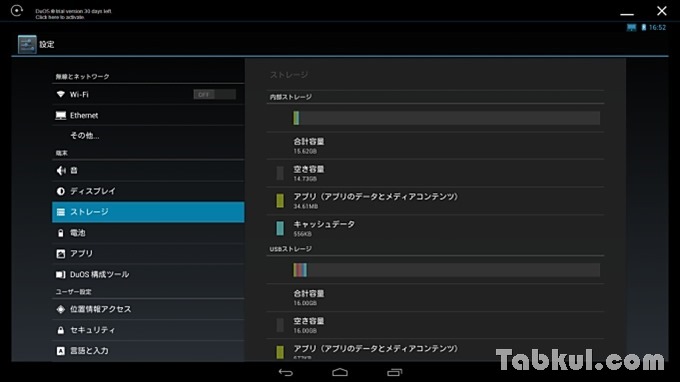
Surface Pro 2の512GBモデルのストレージ容量は15.62GB、そのうち空き容量は14.73GBとなっていました。
Android バージョン
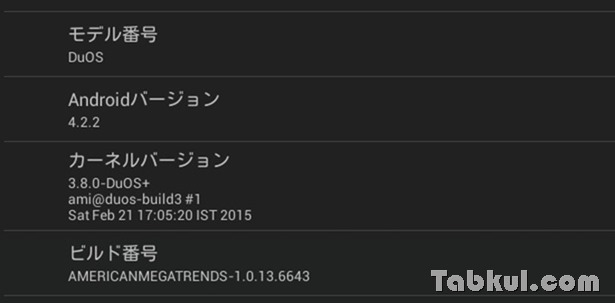
Androidのバージョンは4.2.2、カーネルは3.8.0-DuOSとなっています。
日本語キーボードも用意
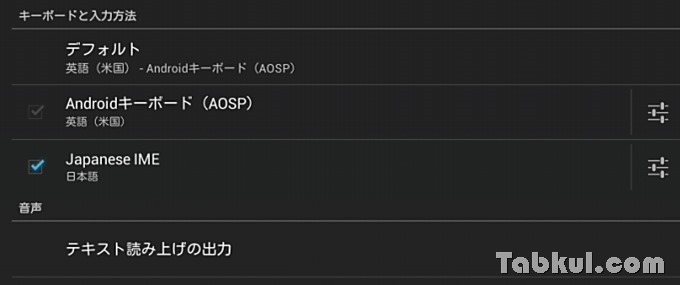
初期状態で「Japanese IME」が選択されていました。
入力時に日本語への変更は必要
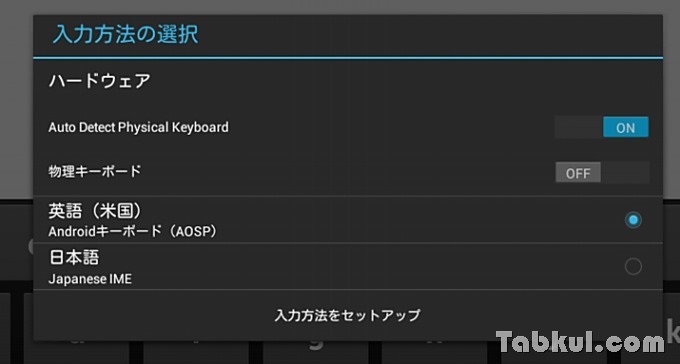
最初は英語キーボードが設定されているので、実際に入力する際は日本語へ設定する必要がありました。
DuOS構成ツールはAndroid上からも起動可能
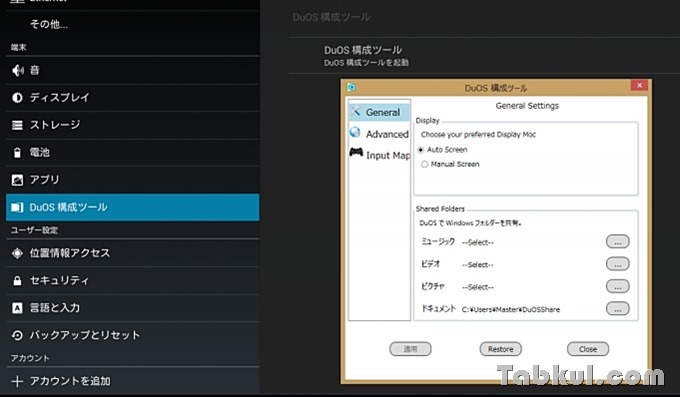
非常に興味深いのはWindowsソフトウェアとして提供されている「DuOS 構成ツール」をAndroid設定メニューから起動できる機能です。
これにより一度「DuOS」を起動してしまえば設定はWindows画面とAndroidエミュレータを往復することなく完結できることになります。
よく考えられていますね。
DuOSを触った感想
これまでのAndroid エミュレータとは比べ物にならないほど軽快な動作が強く印象に残りました。日付・時刻はWindowsから取得しているのがピッタリと合わさりエミュレータによくある「怪しさ」は微塵も感じません。
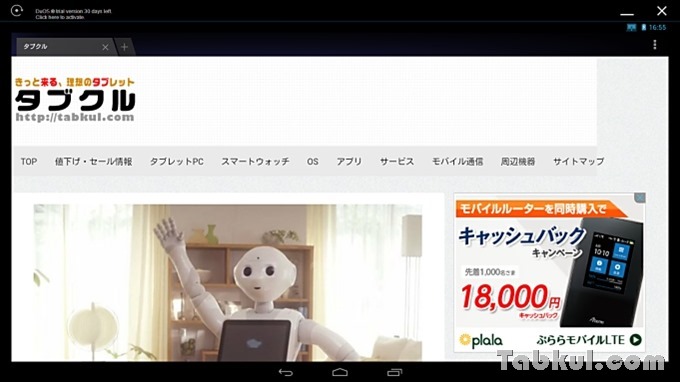
Android標準ブラウザでのブラウジングもピュアAndroidと変わらないスピードだと感じました。Chromeなどであればより早い動作が期待できそうです。
カメラは前背面が使える
Surface Pro 2 のカメラは前面、背面ともに使えました。Windows標準のカメラアプリと比べ画質が落ちている感じはありましたがカメラ切り替えなどもスムーズで使えるレベルに仕上がっていました。
ここまで実機に近いパフォーマンスが出ているのであれば「Surface Pro 2」単体を持ち歩くだけでWindowsによるペン入力からAndroidまでカバーできるのではないかと期待が膨らみました。
次回よりGoogle PlayやAmazonアプリストアといったアプリの導入や実際にゲームアプリを起動したり、ファイルマネージャーやWindows側とのファイル共有などを試したいと思います。
前回のデュアルOS
デュアルOSの『CHUWI Vi8 DualOS』でAndroidを試す、ベンチマークとアンチウィルス検査の結果
追記:Google Play ストアをインストールしました。