Windows 8 入門02 | Microsoftアカウントを取得する
公開日:
:
最終更新日:2013/01/02
ASUS, Windows Windows 8 入門
この記事にはアフィリエイト広告・広告が含まれています。
Windows 8 を堪能するためには必須の「Microsoftアカウント」を取得します。
SkyDirveやOffice Web App、ストアからのアプリ入手などが行えます。
通常はWindows 8 のインストール時に作成すると思われますが
今回、インストール後に「Microsoftアカウント」を追加した記録です。
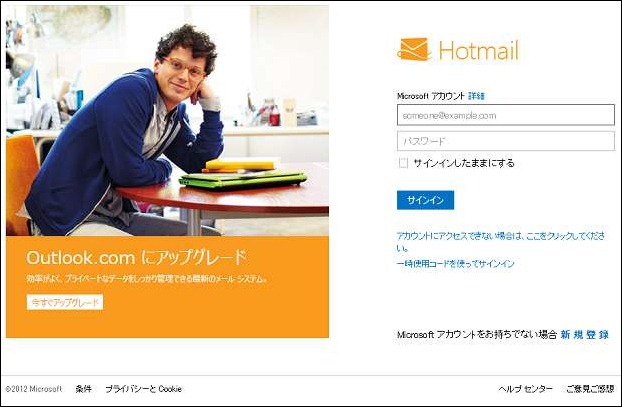
Microsoftアカウントを取得する
Windows 8 のインストール時にMicrosoft アカウントを未作成でした。
これから、Microsoft アカウントを作成したいと思います。
はじめにMicrosoftのウェブサイトへアクセスします。
- Microsoftアカウント登録ページ(マイクロソフト)
下のような画面が表示されました。
必要事項を入力して次へ進みます。
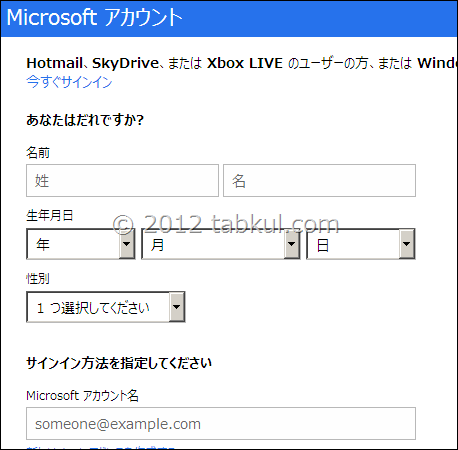
サインインのセキュリティについて設定します。
「常に HTTPS を使用する」を選択しました。
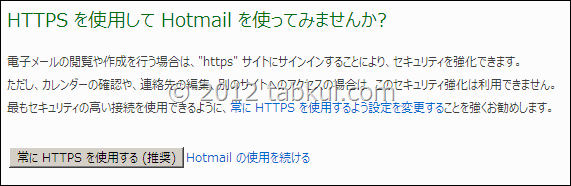
次の画面でも「HTTPS を使う」を選択しました。
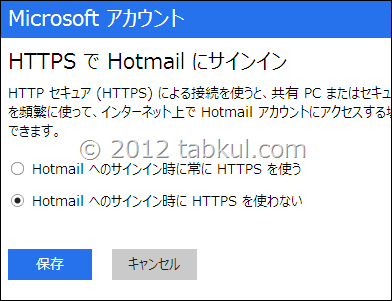
以上で、Microsoftアカウントの登録が完了しました。
Google Chrome でログインすると、、、
無事に「Microsoftアカウント」が取得できたので
早速、久しぶりの hotmail を使用してみたいと思います。
Google Chrome でログインしたところ画面が乱れているような、、、
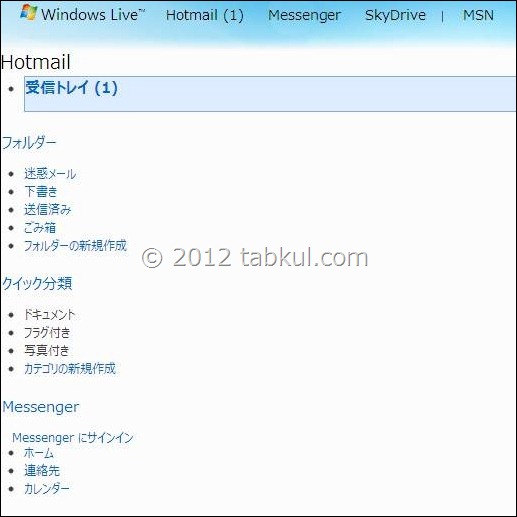
Gmail を意識しているのでしょうか、、、
しかし、メールの作成もできません。
試しに IE で live.com へアクセスしてみました。
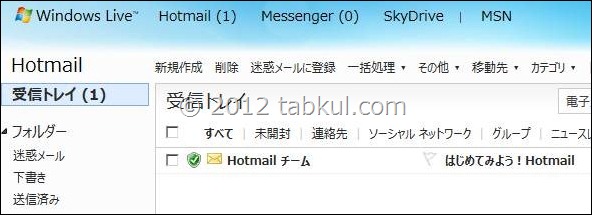
これが本当の hotmail 画面のようですね。
テストのメールを送信してみようとしたところ送信できません。
何かと思ったら「迷惑メールの防止にご協力ください」という作業が必要でした。
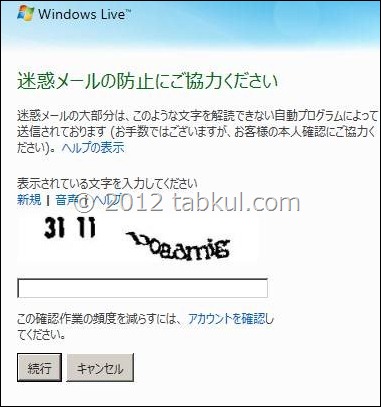
以上で、「Microsoftアカウント」の取得からメールの送信まで行ないました。
次回は、 取得した「Microsoftアカウント」を「ASUS VivoBook X202E」へ
使用しログインを行ないたいと思います。
「VivoBook X202E」 SSD化版の価格
記事掲載時と価格が異なる場合があります。
- ノートパソコン : 送料込み 47,086円 / (レビューなし)
- HDDスタンド : 関東への送料無料 4,800円 / (レビュー11件
)
- SSDディスク : 送料込み 20,800円 / (レビュー1件
)
<前回の話>
Windows 8 入門01 | 新しい「検索」はアプリからウェブまで探せて便利
VivoBook X202E 購入レビュー11 | SSD化後、エクスペリエンス結果
追記、、、画像を閲覧しやすくしました。
Windows 8 入門03 | 画像の表示を フォト から フォト ビューアー へ変更する
Source : Live.com





















