GPD PocketのOS再インストール後にあった不具合、Wi-Fi問題やドライバ導入など
公開日:
:
GPD GPD Pocket, 製品レビュー
この記事にはアフィリエイト広告・広告が含まれています。
『GPD Pocket』のWindows 10 Homeクリーンインストール作業がトラブルなく済み、満足げに前回の記事を終えていましたが初回起動後はタッチ操作ができない、ライセンス認証されていないといったことがありました。
今回それらの対処した話を保存、共有します。

GPD PocketのOS再インストール後にあった不具合、ドライバ導入など
”備えあれば患いなし”を実感したのはドライバーとWindowsのプロダクトキー保存でした。
Windowsを初起動、ワクワクして待っていると、、、縦画面!

すぐにディスプレイの向きを修正したいのですが、その前に、、、タブレットモードを解除します。
タブレットモードの解除
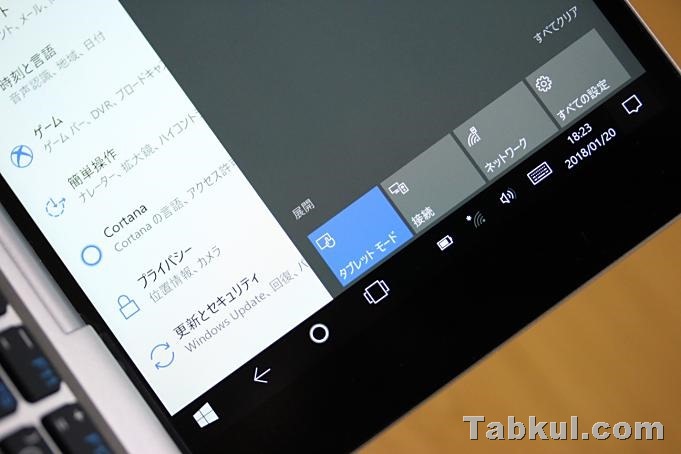
タッチ操作もできなくなっているのでドライバもインストールしたいところですが、タブレットモードでは操作が遅くなるのでトラックポイントを使って「タブレットモード」を解除、ディスプレイ設定から起動時にデスクトップモードで起動するよう変更しておく必要があります。
ディスプレイの向きを横にする

次に設定→ディスプレイから「向き」を縦から横に変更しました。

完了。
タッチ無反応やWi-Fiが接続できない問題を解消する
次は技適対応したGPD PocketでWi-Fi接続したいと思いましたが何度パスワードを入力しても接続できません。WPS設定も行えないだけでなく802.11aのSSIDが表示されません。
さっそくドライバの導入を行います。
ドライバの復元
前回のWindows 10 Homeのクリーンインストール記事で保存したソフト”Double Driver”とバックアップ・データを使います。
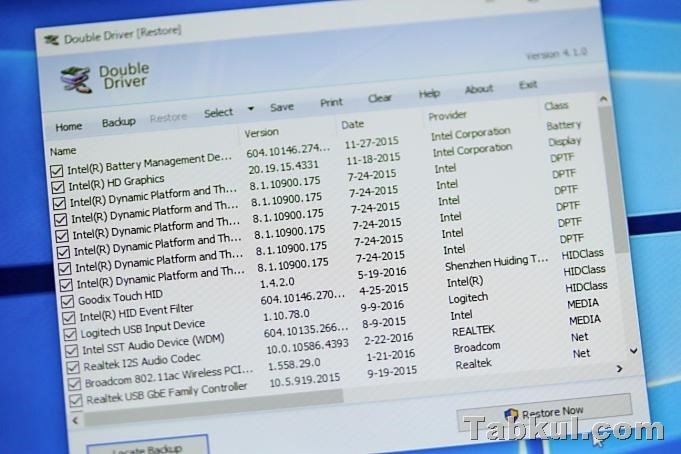
”Double Driver”を起動したらRestoreを選び、バックアップ保存先フォルダを選択して、Restore Nowを選択します。

しばらくするとWindowsのデバイス ドライバのインストールウィザードが起動するので、案内に従い進めます。

ドライバの一括インストール中。。。
インストールに失敗したドライバは3つ
次のドライバはインストールに失敗したようです。

肝心な通信関係のような気配が、、、。

インテル関係。

インテル関係その2。
以上で”Double Driver”を使ったドライバの一括復元が完了しました。再起動したところタッチ操作が問題なく行えるようになっていました。
しかし、Wi-Fiが依然として繋がりません。
Wi-Fi 繋がらない問題
先ほどのドライバの導入だけではWi-Fi用デバイスが正常に動作しません。調べてみるとWi-Fiパッチなるものが配布されていました。
GPD Pocket/ドライバ/公式ドライバにある「WIFI JP.rar」をダウンロードして解凍、GPD PocketにコピーしたらWiFi.batを「管理者として実行」するとファイル「4356r2nvram.txt」の内容が書き換えられます。
Windowsを再起動するとWPS接続に対応するなど一般的な設定画面になり、無事につながりました。
Windows ライセンス認証をする
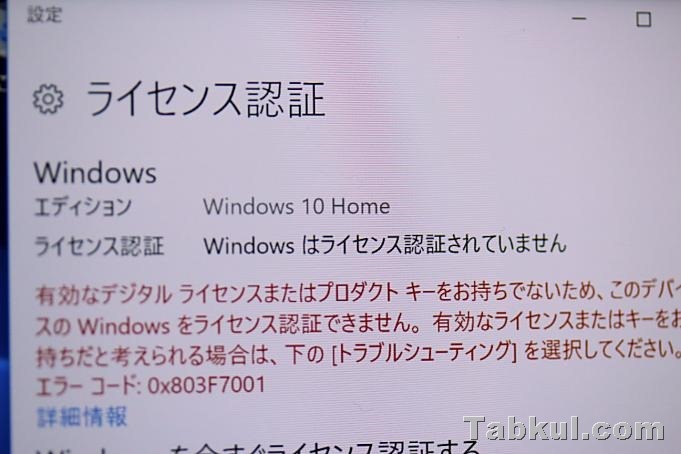
次に「ライセンス認証画面」を見てみると認証されていない状態となっていました。

そのまま下へスクロールして「プロダクトキーを変更します」を選択。
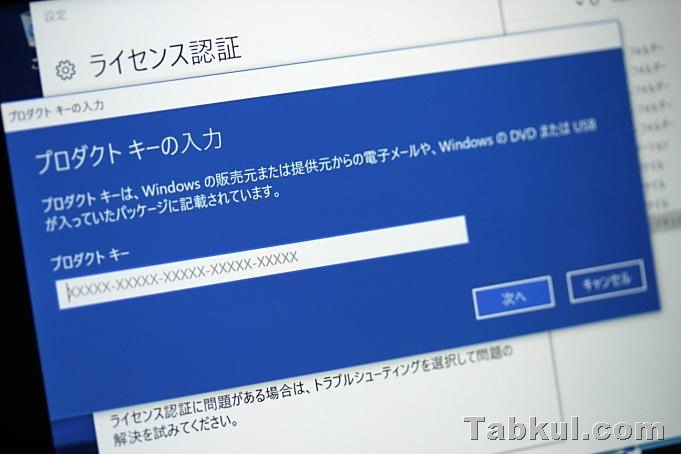
前回の記事で保存したプロダクトキーを入力、次へ進みます。

ライセンス認証を実行。

無事に完了しました。
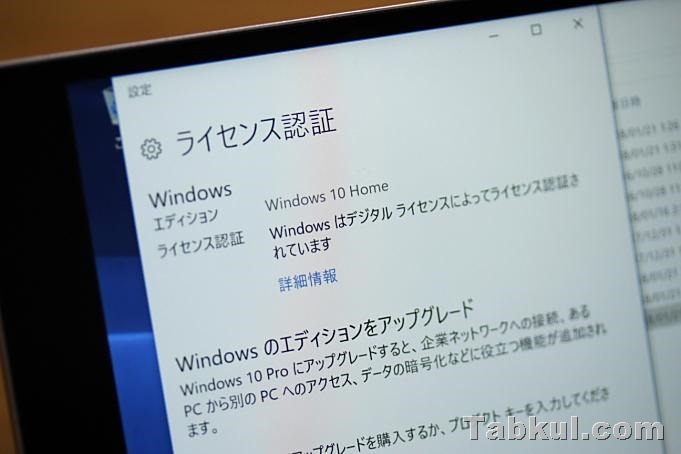
認証済みになっています。
その他、Windows 10 クリーンインストール後の作業

OS入れ替え後は過去にレビューした日本語入力やブラウジングを快適にするソフト「AutoHotKey」などが消えているので過去記事「GPD Pocket レビュー、AutoHotKeyで日本語入力とブラウジングを快適に」を参考にインストール、作成した設定ファイルを使って環境を戻しました。
以上、Windows 10 Homeクリーンインストール後の作業で問題なく使える状態となりました。
価格
『GPD Pocket』は現在次のような価格で販売されています。最新の価格やスペック・製品画像などは販売ページからも確認できます。
ー



















