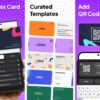注釈/矢印/モザイクなど画像編集が優秀、Android向け画面キャプチャ『Screen Master Pro』購入レビュー
公開日:
:
Android アプリ 午後のレビュー, 製品レビュー
この記事にはアフィリエイト広告・広告が含まれています。
Androidスマートフォンの標準機能で電源と音量ボタンの同時押しによる画面キャプチャ機能があります。しかし、『Screen Master』は1度使ったら離れなくなるほど便利で多機能なアプリでしたのでレビューします。
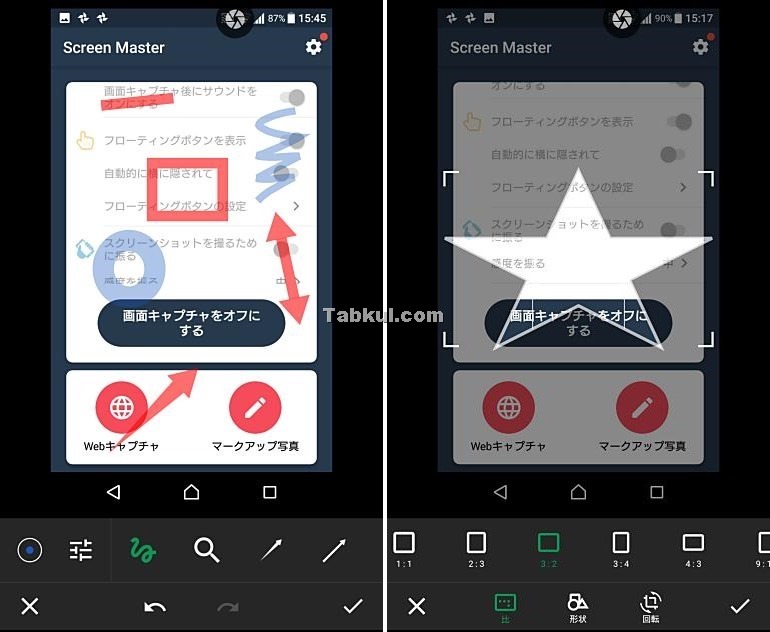
『Screen Master Pro』購入レビュー
はじめに『Screen Master』(無印版)は広告付きですが無料で利用できるアプリです。気に入れば管理人のように『Screen Master Pro』(330円)を購入してもよいと思います。
何ができるか?
『Screen Master』は画面からナビバーなどを消せる機能をはじめ、高いレベルで注釈を加えられる画像編集機能を備えたAndroidアプリです。
Google Playには次のように書かれています。
★キャプチャスクリーンショット:
デバイスとシステムのバージョンに応じて、次のトリガを使用できます。
– 電話のキーパッド
– フローティングボタン:キャプチャしやすいボタンで、すべての上に表示されます
– シェイク:スクリーンショットを撮るためにデバイスを振る
Android 7.0ショートカットとQuickTile機能をサポートしているので、スクリーンショットサービスをすぐにオン/オフすることができます
★イメージマークアップ:
– 画像クロッピング、回転:長方形、円形、星型、三角形などの形状にカットすることができます
– ぼかし画像:表示したくない領域を覆うように画像をピクセル化する
– 絵文字のステッカーを追加する:写真を鮮やかに見せる
– 画像にテキストを追加:テキストの色、背景、影、ストローク、スタイル、サイズなどをカスタマイズすることができます
– 注釈、必要なすべてのツール:矢印、矩形、円、ペン注釈
– 大きな画像に直接注釈を付けることができ、最初に切り取る必要はありません
– スクリーンショットだけでなく、すべての写真がサポートされているので、ギャラリーから写真をインポートしたり、HDを保存してお友達と共有したりすることができます
それぞれの機能を実際のアプリ画面を見ながら確認していきます。
『Screen Master』購入レビュー
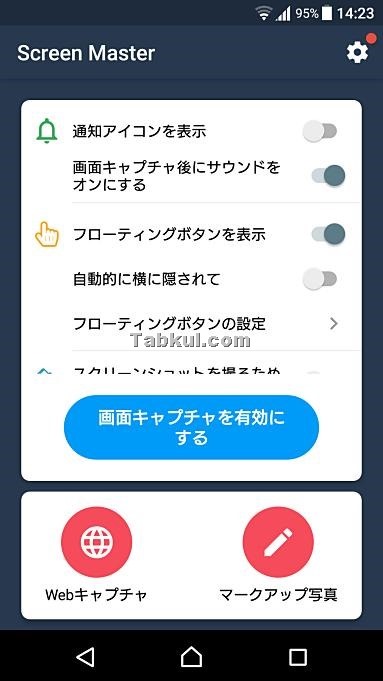
『Screen Master Pro』を起動、キャプチャ後の音や浮遊ボタン(フローティングボタン)などの有無を設定できるようになっています。
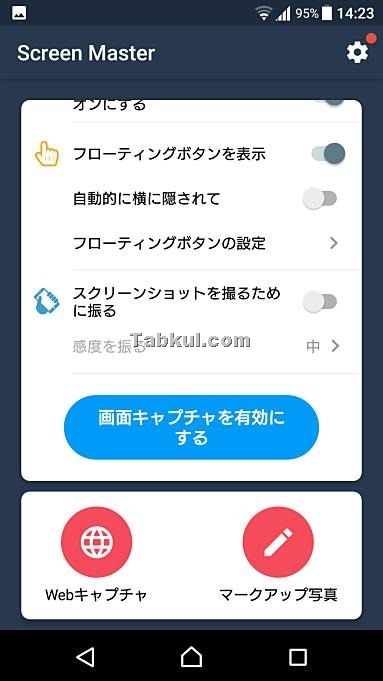
さらに設定メニューを下へ辿るとシェイクすることでキャプチャできる機能もありました。
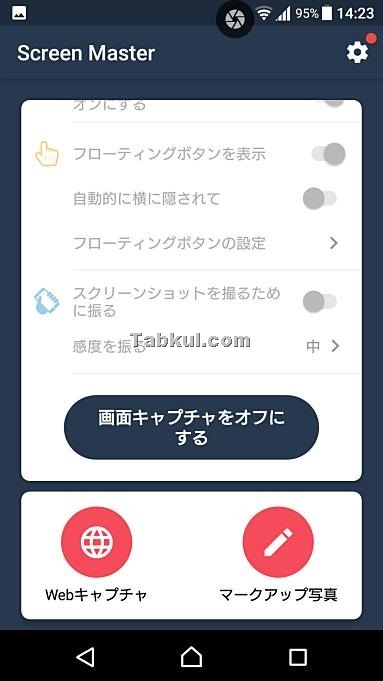
メイン画面の中央にある青いボタンで有効にすると、画面上部に丸いシャッターを連想させるアイコンが表示されました。これはドラッグアンドドロップで任意の場所に移動できます。
次に上図の左下にあるWebキャプチャを選びます。
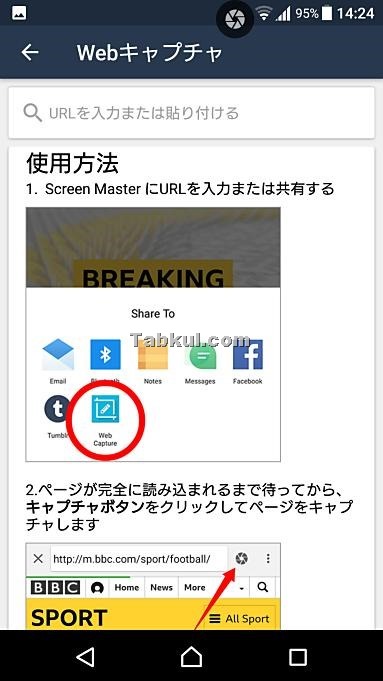
Webキャプチャの方法を日本語で説明したページが表示されました。。
使い方は閲覧中のウェブサイトURLを共有から『Screen Master』を選択、ウェブページの読み込みが完了したらキャプチャボタンを押すことで撮影完了となっています。
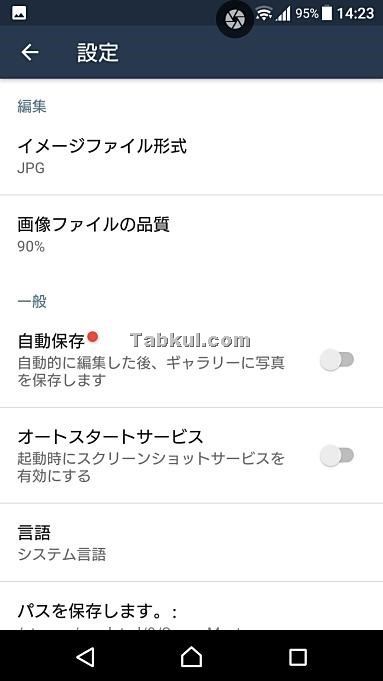
設定メニューを開くと保存するファイル形式や画像の圧縮調整、スタートサービスが行えるようになっていました。画像の保存先も設定可能。
スクリーンショットの撮影、画面キャプチャ
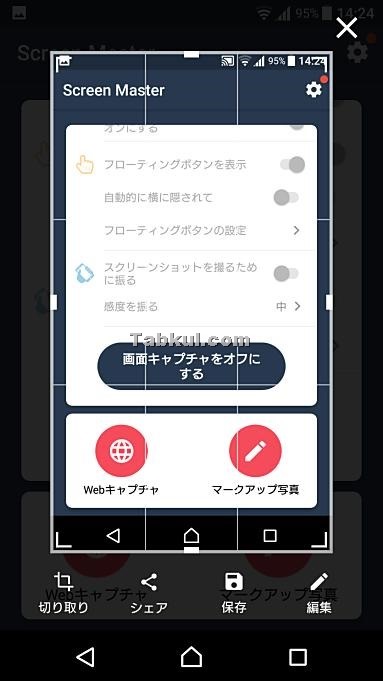
さっそくフローティングボタンを押したところ、上図のような画面に切り替わりました。
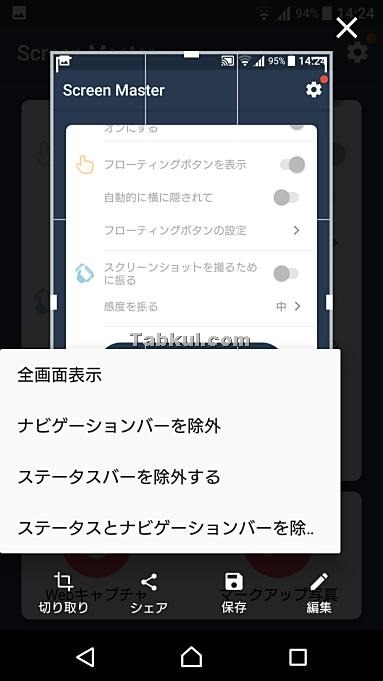
左下にある「切り取り」を選ぶとナビゲーションバーやステータスバーの除外という項目が表示されました。
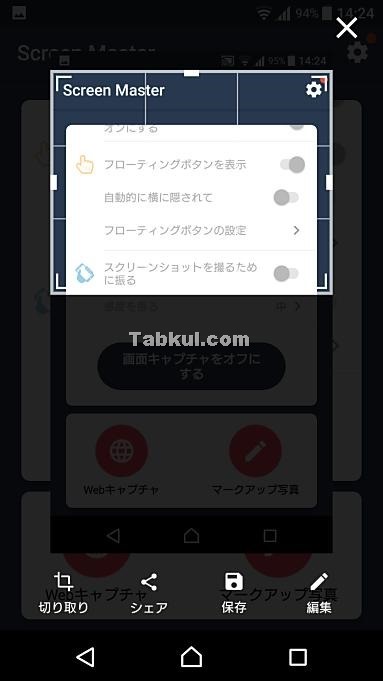
直接タッチ操作で任意の場所に切り取り枠を動かせますが、右側にある「編集」の中の「切り取り」機能を使うことで更に高度な「切り取り」機能をはじめとした画像編集が行えるようになっています。
本格的な編集機能
先ほどのキャプチャ直後に表示される「切り取り」のほかに、「編集」メニューの中にある「切り取り」があります。今度はそちらを見ていきます。
切り取り機能
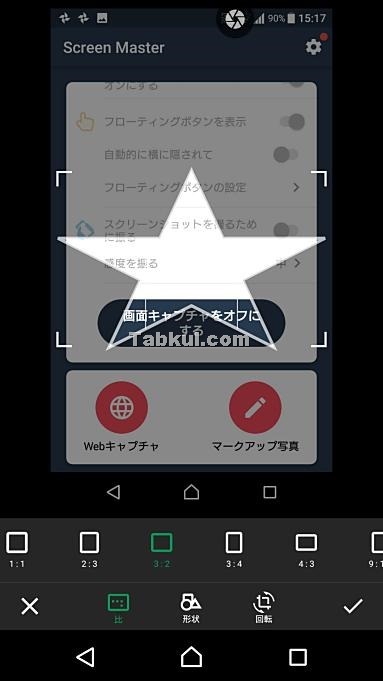
「編集」メニューの中にある「切り取り」は1:1や16:9など画面サイズに合わせて切り取れるほか、ハートマークや三角など切り取り形状を設定可能。
その他、回転や反転させることもできます。
テキスト機能
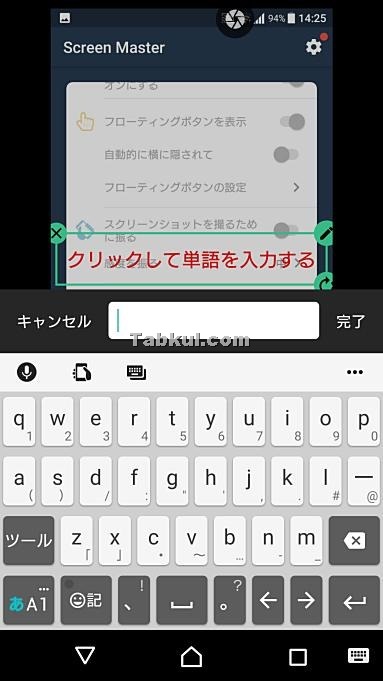
「切り取り」の隣には「テキスト」があります。はじめに任意の文字を入力します。
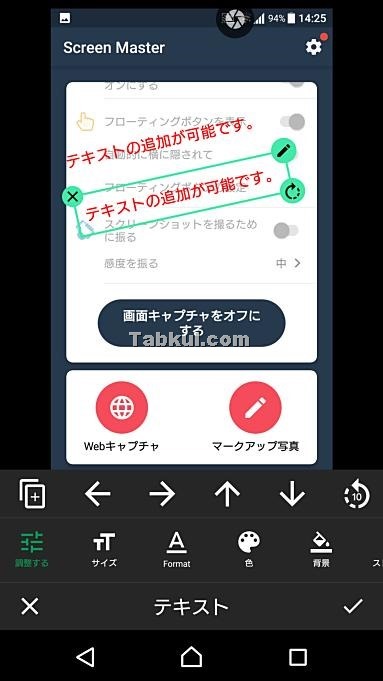
次に「テキスト」メニューにある”調整する”を選び、上の段に表示された+アイコンを選ぶと上図のようにテキストが複製されました。テキストの右上にあるペンで文字の編集、回転マークで角度調整できます。
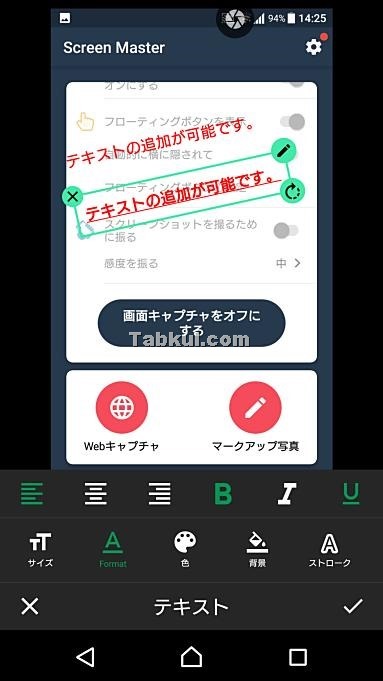
テキストは左寄せや太字、下線の追加などが行えます。
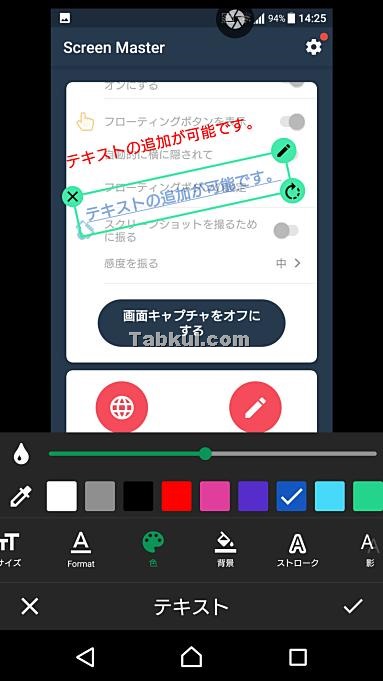
テキストの色と透明度が変更できます。この機能は画像保護の「透かし」「ウォーターマーク」としても使えます。
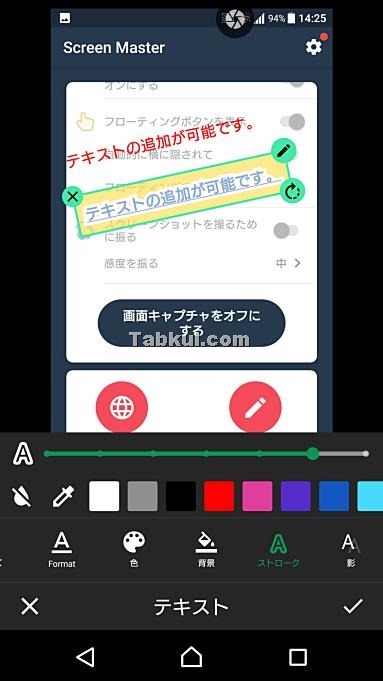
次は上図のように黄色の背景を追加したり、ストローク(外側)でテキストを装飾、さらに影(ドロップシャドウ)機能も用意されていました。
テキストだけみても編集項目の多さを実感します。
ステッカー機能
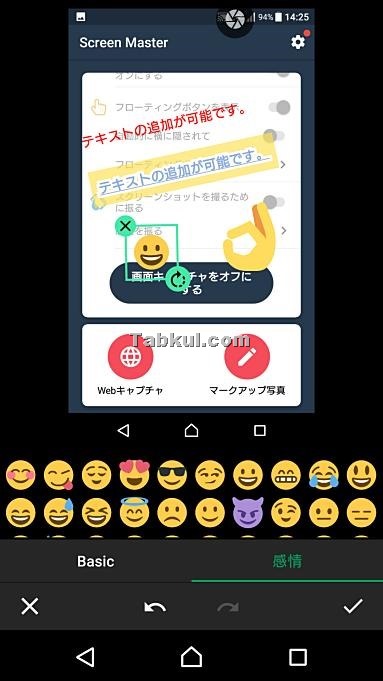
ステッカーでは数字や矢印の”Basic”タブと表情アイコンを収録した”感情”タブがあります。しかし、デザインが海外仕様のため馴染まない印象です。あまり使わない機能ですが唯一の欠点かもしれません。
モザイク機能
「モザイク」にはよく見かけるブロックタイプと曇りガラスのようなタイプの2種類があります。
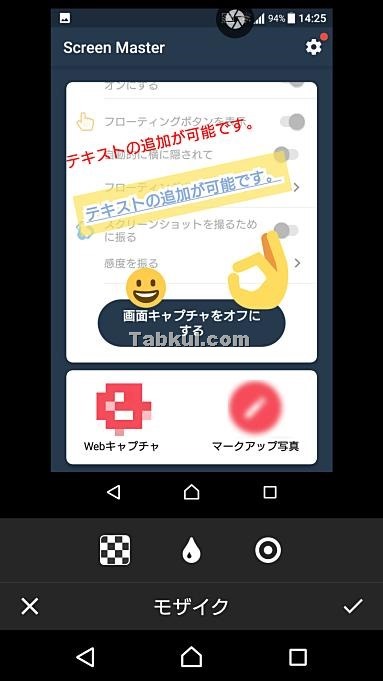
上図の”Webキャプチャ”ボタンにかけたモザイクがブロックタイプ、その隣にあるボタンは曇りガラス風。
モザイクのメニューは左端にある白黒のアイコンでは先ほどの”モザイクのタイプ”に加え、範囲によるモザイク適用と指で任意の場所をなぞるタイプのモザイクが行えました。
その隣にあるアイコンは”モザイクの強さ”、右端の二重丸アイコンはモザイクをかける際の筆の太さを調整できるようになっています。
引き分け機能
編集メニューの右端にある筆アイコン「引き分け」機能には注釈ツールが揃っています。
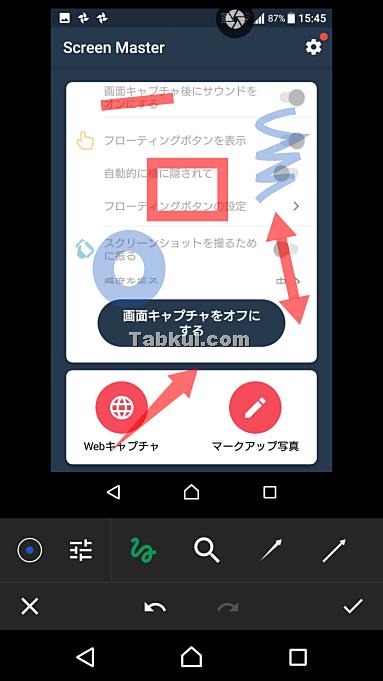
「引き分け」機能では上図のような矢印と四角や丸の枠、それらを細かく移動できる矢印アイコン、手書き入力機能がありました。
さらに追加後に色やサイズ、透明度を変更可能、色ではスポイト機能もありました。
実際に使った感想
『Screen Master』はフローティングボタンやシェイクにより画面キャプチャが簡単に行えるだけでなく、パソコンで行うような画像編集機能を備えていました。
PCソフトウェアの本格的な機能はないにしても一般的に使うであろうツールを揃えたアプリだと思います。
具体的な使い方としてはGoogle Mapをキャプチャして地図部分だけにリサイズ、集合場所を矢印とテキストで説明して送信するといった感じでしょうか。
- フローティングボタン
- シェイク
- 画像クロッピング
- ぼかし画像
- ステッカーを追加
- テキストを追加
- 矢印、矩形、円、ペン注釈
『Screen Master』は下記URLより詳細を確認できます。
Google Play :Screen Master(無料版)/PRO
次回のアプリレビューはAndroidのコピペ支援「クリップボードPro」を予定しています。