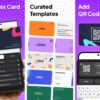Android/iOSとパソコン間でファイル共有『Xender』試用レビュー、無制限でアカウント作成不要
この記事にはアフィリエイト広告・広告が含まれています。
スマートフォン(Android / iOS)とWindowsパソコンの間でファイル共有を行う方法は数多くありますが、気軽にできる方法を1つとして無料アプリ『Xender』が良かったので紹介します。
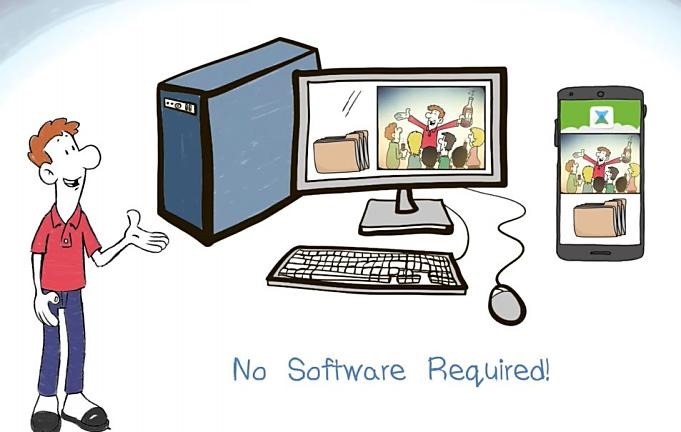
『Xender』試用レビュー
この『Xender』は無料で、「広告表示なし」、アカウント作成不要というアプリ。対応OSはWindows/Mac/Chromebook/Android/iOSと幅広く、さらにクラウドサービスではなく端末間でのファイル交換のため「転送量の制限なし」となっています。
さらに「パソコン側に何もインストールしなくてよい」という特徴も見逃せません。
どのようなアプリなのか概要は紹介動画が用意されています。
–
Xenderアプリのインストールと起動
はじめにXenderアプリをAndroidはGoogle Playから、iOS端末はApp Storeからインストールします。
アプリを起動すると次のような画面が表示されます。
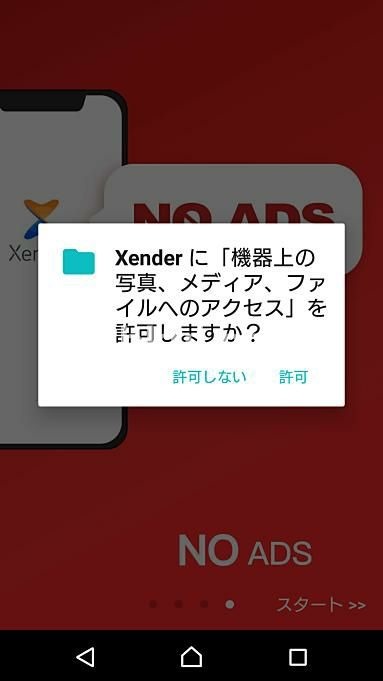
ここでは「許可」を選びました。
スマートフォンとPCを接続する
ここからPCとの接続に入るのですがAndroidだけQRコードが読み込めないというトラブルがあったので対処法を。
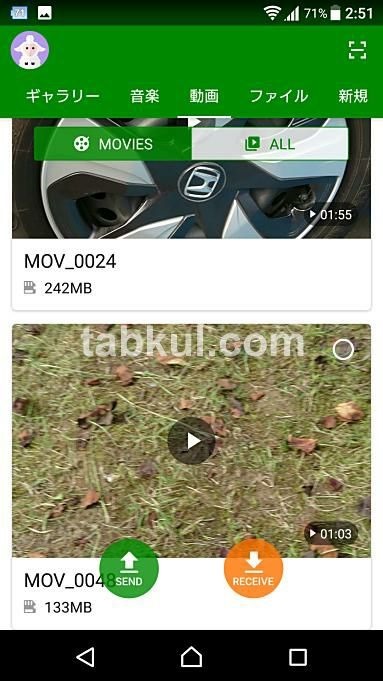
上図を例にして説明すると、Android版は画面右上にある[ – ]アイコンからQRコードをスキャンするとエラーになったので、左上の動物アイコンからメニュー一覧を表示して「PCと接続」を選択、そこで表示されるスキャン画面にしたところQRコードが読み込めました。
なお、iPhone 8でiOS版を試しましたが問題なく接続できました。
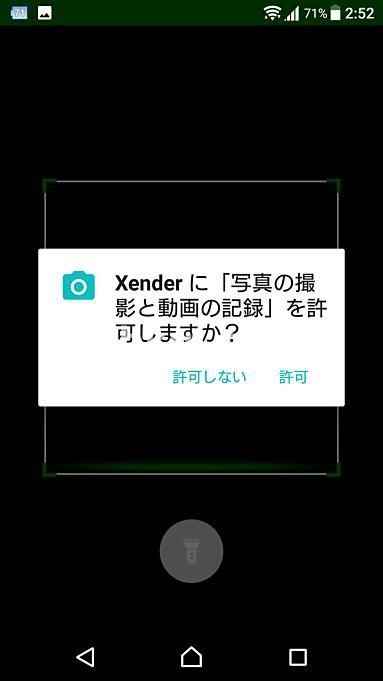
QRコード読み込みを選択すると上図のようなスキャンするためにカメラの権限を求められます。スキャンしたいので許可しました。
スキャン画面が起動したら表示に従いPCブラウザで「http://web.xender.com/」 または 「192.168.10.2:33455」を表示。
表示されたQRコードをスマートフォンでスキャンしたらブラウザが管理画面になり、スマートフォンは次のような画面になります。
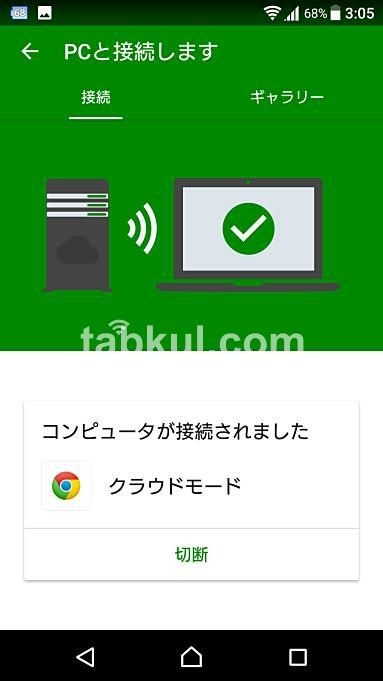
一度接続してしまえばスマートフォン側の画面はOFFで大丈夫、それでも一定時間にわたりPC側で操作しないと自動で切断されます。
それでは先に進みましょう。
管理画面をチェック
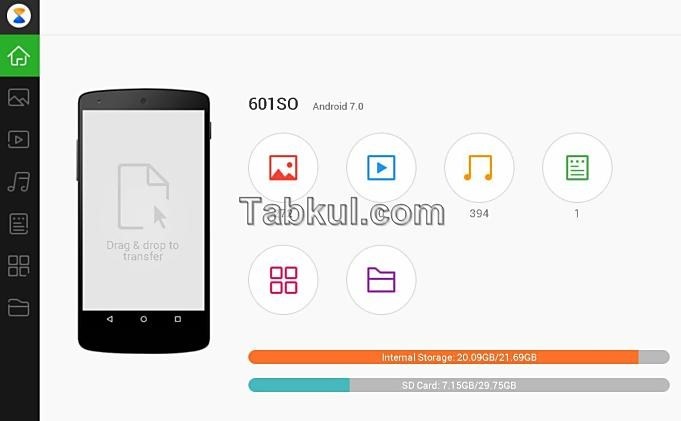
ウェブ管理画面が日本語ではありません。Chromeブラウザを使っていたので右クリックにあるメニューから日本語に翻訳しました。
トップ画面には内部ストレージとSDカードの使用領域と空き領域が表示されています。
左メニューの一番下にあるフォルダ・アイコンを開きます。
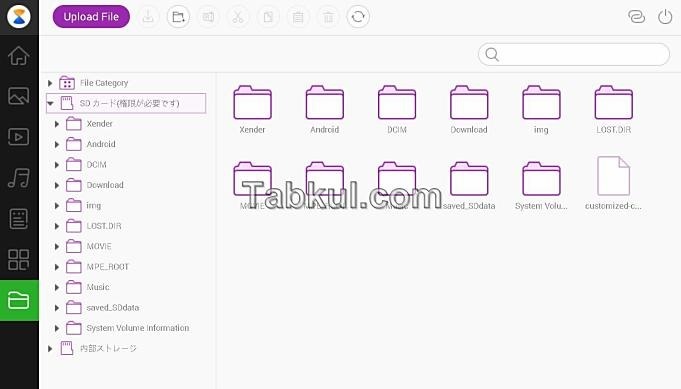
ここではダウンロードだけではなく、PCからアップロードすることもできます。ドラッグアンドドロップにも対応、便利ですね。
まとめ:感想と問題点
実際にiPhoneまたはAndroidとWindowsパソコンでファイルの送受信が問題なく行えました。管理ファイルの動作も安定していたように思います。
これまでiOS-PC間のファイル送受信は「Documents」というアプリを利用していましたが、こちらのアプリに乗り換えても良いかもしれません。
何はともあれ、今回の目的「Android端末とPC間のファイル転送ができた」ので満足です。
AndroidとiOS間のファイル交換は失敗
残念なことにAndroidとiOS間の接続ができませんでした。
調べると2015年頃のレビューと操作は大きく変わっていないものの「送信する端末でWANの生成に失敗する」という状態です。
具体的にはAndroid側で「SEND」を選択するとWi-Fiが一度切断され、Android端末がルーターとなり、それにiOS側でWi-Fi接続することでファイルの送受信が行えるはずです。
それがWi-Fi切断と同時にAndroid側のWi-Fi自体がOFFになってしまう状態です。しかも、そのまま気付かないとモバイル回線のままになるので危険です。実行してしまったら手動でWi-FiをONにしましょう。
(追記:「PCと接続する」から”ホットスポット作成”が選べましたが、お使いのデバイスでWANを有効にできないといったメッセージが表示されました。セキュリティ問題かもしれませんね。)
頻繁にアップデートされているようなので、そのうち改善されるかもしれません。
(最新の製品レビューへ)