1台のモバイルモニターでMacとSwitchを同時表示、HDMIキャプチャ購入レビュー
公開日:
:
周辺機器 Mac mini, Nintendo Switch, ディスプレイ
この記事にはアフィリエイト広告・広告が含まれています。
久しぶりに「早く買えばよかった」と思った。
たった2000円前後の小さなHDMIキャプチャによって、もうMacとSwitchの画面切替は不要となったのだからそう思わずにいられない。
この記事では、昨日注文したHDMIキャプチャの開封とSwitchへの設置、MacへのOBS.StudioインストールしてMac mini上にSwitchの画面を表示、実際に操作した感想を記録する。
GUERMOK製HDMIキャプチャー購入レビュー
小さな製品なのでレターボックスに入っていると思ったら宅配ボックスの暗証番号を記した用紙があり、最近では珍しい大きな箱にポツンと製品が入っている状態だった。
段ボールは資源ゴミとして回収できるから燃えるゴミ直行の封筒タイプよりも優先されるのだろうか。
どれくらい小さいのか、製品パッケージとiPhone SE 2を並べてみた。

厚みも変わらないのに、500mlペットボトルが5本くらい入りそうな段ボールにポツンと入っていた。

蓋を開けるとプラスチックケースに仕舞われた製品本体とUSB-A変換アダプタ、画像付きの小さな説明書が入っていた。
USB-C端子の先は保護カバーがあり、本体に目立つ傷はなかった。
USB-A変換アダプタは個別に購入してレビューしたことがあって、それが無料で手に入るのは嬉しいやら寂しいやら。
Nintendo Switchへの設置とMacへのOBS Studioインストール

Nintendo Switchの専用ドックに差し込んでいるHDMIケーブルへHDMIキャプチャを接続、これだけで実現するのかと不安になるがAmazonレビューで成功報告があることを思い出して先へ進む。
次にMac mini(M1)へ無料で利用できるストリーミングソフトウェア「OBS Studio」をインストール、導入はインストーラーが用意されているので簡単だったが大まかな流れは次のような感じだ。
- SwitchとMac miniを接続(HDMIケーブル→HDMIキャプチャ→USB-Cポート)
- OBS Studioの入手(ダウンロードページへ)
- OBS Studioのインストール(アプリケーションフォルダへコピーして起動)
- 初回起動時に求められるアクセス権を付与(画面収録やカメラ、マイクなど、要パスワード)
ここからはHDMI関連だから「それらしい設定」を2〜3回ほど試したら動作してしまったので快適に動作する「正解の設定」ではないかもしれないが、次のような感じで行った。
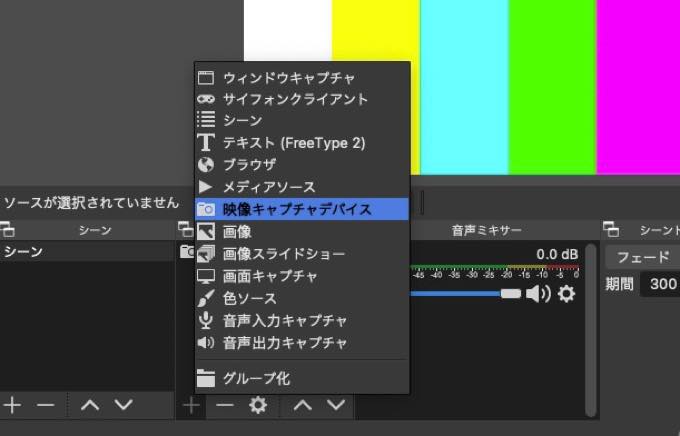
上図にある「映像キャプチャデバイス」を選び、ポップアップ画面でデバイス欄=「USB Video」、プリセット=「1920×1080」を選択したところSwitchの画面が表示された。
(ここで最初に「画面キャプチャ」を選んだところMacの画面が延々と繰り返される合わせ鏡のような状態になった。色々と選んでみると面白いかもしれない。)
上図の各種設定が目立っていたのでアプリメニューの「表示」や「ドック」から不要なチェックマークを外して最終的に下図のマリオが写っているシンプルな画面となった。
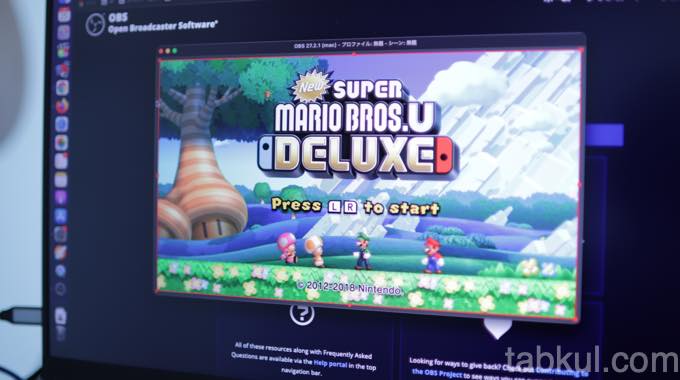
上図は各種メニューを非表示にした状態を撮影、全画面表示・フルスクリーンも可能となっていた。
実際に使った感想。
Switchでマリオをプレイしたところ特に遅延はなかった。
また、音声はSwitchのイヤホンジャックに接続したスピーカーから出力することが可能で、音も遅れて聞こえるようなことない。
念のため、Switchのカラオケジョイサウンドで採点したが遅れているようなこともなく変わらない歌唱評価となった。そのため映像・音声の入出力いずれも正常に行えているようだ。
これまで機能が少ないモバイルモニターでMacとSwitch間の画面切り替えを行おうとするとメニューからHDMI設定→HDMI入力を選び、決定するといった手順で反応の良くない物理ボタンを5回ほど押す必要があった。
それを避けるためにはUSB-CケーブルとHDMIケーブルを物理的に抜き差しすることになるが端子の消耗とソフト的な心配もあって気軽に行えなかった。
それがMacでOBS Studioを起動すればSwitchが楽しめるようになったのだ。
MacBookのディスプレイを使えば更にシンプルな構成を実現できるだろう。ノートパソコンとはいえSwitchの画面よりは広いため外出先でのマルチプレイ体験が向上するかもしれない。
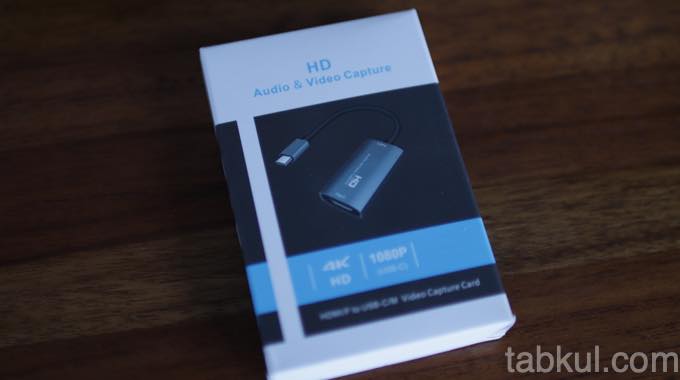
OSB Studioは多機能で、他のHDMIキャプチャやHDMIデバイスを認識している場合は画面分割機能が使えるようだ。
最近はiPad mini 6もマウス操作していることからMacへSwtichと一緒に同時表示してしまおうかと検討中、使いやすければ追加でレビューしたい。
→今回レビューしたHDMIキャプチャの最新情報はAmazon販売ページへ
→前回:Macへ任天堂Switchやカメラの映像出力、HDMIキャプチャ注文編。


















