Pixel 7aで所持品をQRコード管理、準備編
この記事にはアフィリエイト広告・広告が含まれています。
引越しの荷造りをしていて思うのは「引越し先で開く頃には細かな中身を忘れているだろうな」ということ。
そこで自動アップロードできる「Googleフォト」と連携しやすくコンデジとして優秀な「Pixel 7a」を活用しようと思った。
具体的には次のような手順でモノを管理する。
- 段ボールの中身をカメラで撮影(静止画 or 動画)
- Googleフォトにアップロード(自動)
- QRコード印刷、段ボールに貼り付け
上記により段ボールを開けることなくQRコードを読み取るだけで写真・動画で中身をチェックできる。
これは日常の冷蔵庫や植物の成長記録など些細な変化を記録し、その変化をQRコードを通じて振り返るといったことにも応用可能だ。
しかし、そのままでは致命的なセキュリティ上の問題が残っている。
引越し作業スタッフを信用していても放置された荷物のQRコードを第三者が読み込めば段ボールの中にノートパソコンやら貴重品やらが入っているのがわかってしまうということ。
もちろん、その対策も考えた。
この記事ではPixel7aを活用してGoogleフォトで写真をQRコード管理する方法を記録する。

Pixel 7a(Googleフォト)でQRコード管理
はじめにPixel 7aを使ってQRコードを生成する手前までを箇条書きにしていく。
- Pixel7aで段ボールなどの対象物を静止画・動画で撮影
- Pixel7aが自動でGoogleフォトにアップロード(動画は手動)
- Googleフォトの当該写真を開き「Googleフォトで送信する」を選択
- アイコン「リンクを作成」を選択→ボタン「リンクを作成」を選択
- 短縮URLが生成されたら完了。
この時点で短縮URLを開くと(例えば)段ボールの中身を写した静止画・動画が表示される。
ただし、上記のままではGoogleフォトを管理しているGoogleアカウントへログインしていなくても閲覧できるため危険。
そこで先ほどの作業に下記を追加する。
- そのまま短縮URLをコピー・どこかに保存してからアクセス。
- アイコン「オプション」を開く。
- 項目「リンクの共有」を無効→選択肢「リンクを削除」を選ぶ。
上記の手順を加えると短縮URLへアクセスしても404ページへリダイレクトされるようになり、当該Googleアカウントしか閲覧できなくなる。
そのため、iPhoneでも閲覧したいときはPixel7aと同じGoogleアカウントでGoogleフォトにログインしておく必要がある。
以上の作業により、段ボールの外側にQRコードを貼り付けても第三者は閲覧できない。
もちろんGoogleフォトはWindowsやMacからでもアクセスできるため短縮URLの生成やリンク共有の無効化といった作業は自動化してしまえば良い。
そして次の段階がQRコードの出力だ。
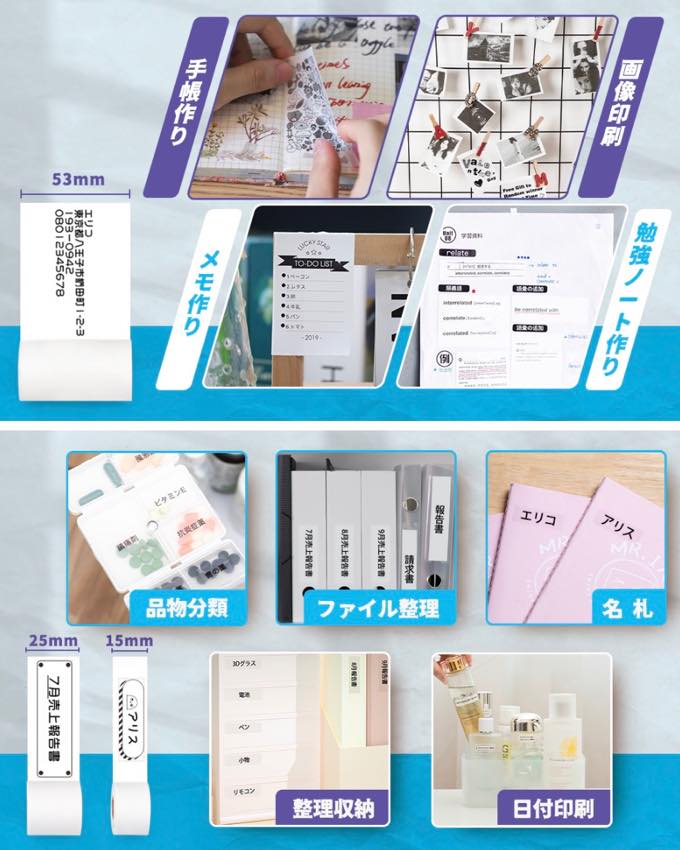
QRコード生成についてはAndroidアプリやターミナルアプリを使う方法のほか、macOSならターミナルからコマンドを打ち込んで自動生成、Windowsなら豊富な無料ソフトが存在する。
しかし、それよりも実用的な方法としては様々なメーカーから販売されている小型プリンター(ラベルライター)向けにリリースされている専用アプリ経由のQRコード生成機能が便利だと思った。
その重要なラベルライターについて、ここから書きはじめると記事が長くなるため次回に譲りたい。























