トラベルルーター「GL-SFT1200」購入レビュー、開封・セットアップ編
この記事にはアフィリエイト広告・広告が含まれています。
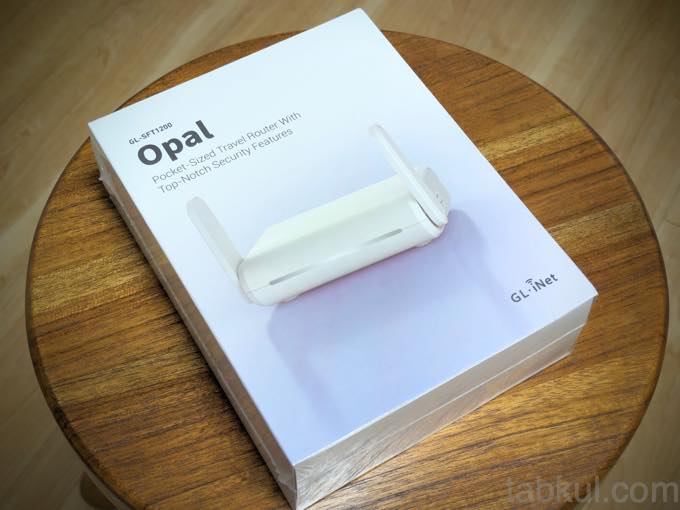
「rakuten最強プラン」の固定回線化へ向けてアマゾンで注文していた5GHzに対応するトラベルルーター「GL-SFT1200」を受け取ってきた。
やはりPUDOよりも通常配送のほうが早く入手できるが、時間が不規則だったり受取時間が合わない時は便利だと思う。
この記事では楽天モバイルSIMを差し込んでいるPixel7aのUSBテザリングがルーター追加により通信が安定するのか試すために購入したトラベルルーター「GL-SFT1200」の開封レビューを記録する。
トラベルルーター「GL-SFT1200」購入レビュー
今回PUDOロッカーへの配達を初めて試したが、その感想については別記事でレポートしたい。
ここからはトラベルルーター「GL-SFT1200」の開封を行なっていく。
「GL-SFT1200」(Opal)のパッケージは透明フィルムに覆われていた。
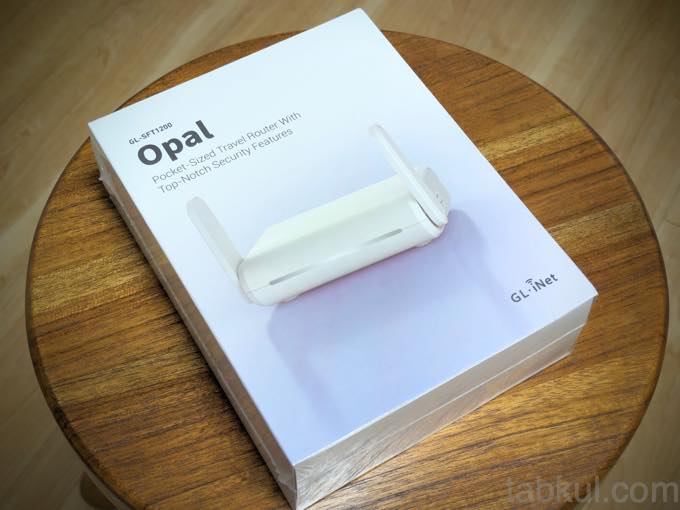
海外製品は無造作に強化プラスチックで覆われて破壊しないと空かないイメージもあったので一安心。
パッケージ自体に日本語は見当たらないが、背面の規制マーク一覧を見ると下図のように技適マークが印字されていた。

これならメルカリ等に出品しても運営に取り消しされずに売却することができる。

さっそく蓋を開ける。
上図では見えにくいがシンプルでわかりやすいガイドが2枚入っていた。
どちらも日本語で記載されていて、セットアップの方法も簡潔で迷わない。

「GL-SFT1200」本体を取り出す。
何も入っていないのではないかと思うくらい見た目よりも軽い。

同社の格安トラベルルーターとの違い、ハードウェア面で特徴的なのは上図のアンテナ部分だろう。

背面ポートを見ると給電用のUSB-CとPixel7aを接続するためのUSB-Aポートがあった。
テレビやゲーム機など有線LANが必要であれば3つまで対応可能。

同梱の電源アダプタはUSB-Cポート直付けとなっており、日本で使えるコンセント差し込み口もあった。
平らなLANケーブルも入っている。

電源アダプタは5.0V、3.0A、15.0Wとなっている。

側面に電源ボタン。

全体図。
厚みはともかく、横幅はPixel7aより少し大きく、長辺はPixe7aよりも大幅に短い。
携帯することも苦にならないほど軽いので小旅行であっても持ち出したくなるルーター。

実際に起動すると上図のようにLEDランプが点灯する。
若い方は知らないかもしれないがナイトライダーのような光り方をするのが印象的だった。
GL-SFT1200をセットアップ。
先ほど登場した1枚の紙にセットアップ手順が記載されているので下記の順番に実行していく。
- GL-SFT1200の電源ON
- 192.168.8.1へアクセス
- 言語を日本語に設定
- 初期パスワード「goodlife」でログイン
上記の手順を終えるとルーター管理のホーム画面が表示されるが「転載不可」と記載されているので画像は差し控える。
ここからUSBテザリングを行うが非常に簡単だった。
- USB-C to USB-AケーブルでPixel 7aとGL-SFT1200を接続する。
- PIxel7aでUSBテザリングを有効にする。
ーーーーするとホーム画面の表示が更新され「テザリング」という項目の中にIPアドレス、ゲートウェイ、DNSサーバ、切断するといった表示が追加された。
この時点で192.168.8.1にアクセスしていた設定端末ではインターネット接続が行える状態となった。
あっけない。
USBテザリングは簡単に行えた。
ファームウェアの更新
ここでファームウェアという項目を表示したところ、アップグレードできる状態になっていた。
しかし、これを実行したところUSBテザリング経由でインターネット接続ができなくなったので次の記事でトラブル詳細および解決した方法をレポートしたい。
→今回レビューした「GL-SFT1200 (Opal)」のレビューや動画はAmazon販売ページへ
次回→楽天モバイルとトラベルルーターで固定回線化へ、スピードテスト結果
前回→Rakuten最強プランの固定回線化、トラベルルーターを注文





















