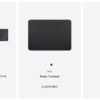iOS と Android と Windows でパスワードを一元管理 「minikeepass の使い方」(画像あり)
この記事にはアフィリエイト広告・広告が含まれています。
新しいiPad で色々な作業をするためにID&パスワード管理は必須です。
そこで KeePass の iPhone & iPad 版といえる
「minikeepass」をインストールしてID・パスワードを一元管理してみました。
これで Windowsパソコン と Androidタブレット 、そして iPad が
常に最新のIDとパスワードを保つことができます。
これは、とても便利でオススメです。
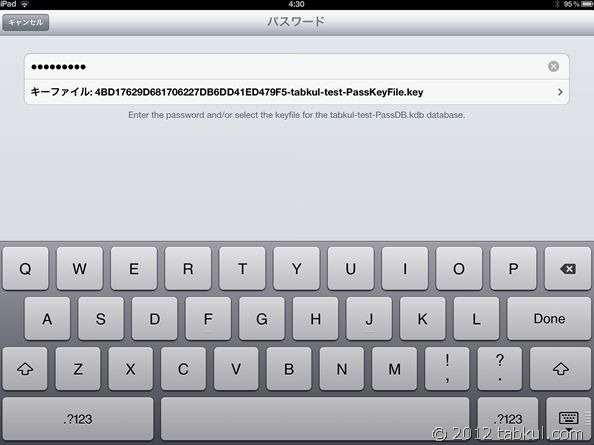
ID・パスワード管理アプリ「minikeepass の使い方」
今回は、Androidタブレットの時と同様に
MiniKeePass と DropBox を活用した「ID・パスワードDBファイルの自動化・同期」を
目的として設定した記録です。
そのため、MiniKeePass 以外に必要なアプリがあります。
ID・パスワードDBファイルの自動化・同期に必要なアプリたち
App Storeから必要なアプリをダウンロードします。
- MiniKeePass (パスワード管理アプリ)
- DropBox (クラウド・ストレージアプリ1)
- SugerSync (クラウド・ストレージアプリ2)
それぞれの役割を番号順に書きますと
- アプリ本体(データと鍵を組み合わせるアプリ)
- データベース用の保存先(暗号化したデータ本体を保存する)
- キーファイル用の保存先(データを開けるための秘密鍵を保存する)
となっています。
アプリ3は、「キーファイルをローカルでやり取りするケースでは不要」です。
私は、SugarSyncアプリを入れたPC、タブレット、スマホ、iPadに対して
- キーファイル(鍵)を簡単に取得できるように
- 全端末が一括で最新の鍵へ更新できるように
SugarSyncへアップロードしています。
またクラウド・ストレージのアプリを2つに分けている理由は
- 暗号化されたデータベースをクラウド1へ
- データベースを解読するための秘密鍵をクラウド2へ
こうすることにより、クラウド1、または2が突破されたとしても
ID・パスワードが漏れる確率を下げています。
もっと安全な方法もあるかもしれませんが
本当の機密情報は、そもそもクラウドへアップロードしないほうが良いと思います。
以上で、アプリが3つある理由でした。
アプリをインストールした状態を前提に、次は設定の記録へ移ります。
データベースやキーファイルはパソコン等で作成済みとして話を進めています。データベースファイルの作成等は過去の記事を参照して下さい。
またキーファイルを設定しない簡易的な手段もありますが、セキュリティ上のリスクが増大します。ここではセキュリティを最小限に抑えられるであろう選択肢をご紹介させていただいております。
ID・パスワードDBファイルの自動化・同期の設定
iPad にインストールしたアプリたちです。
こんな感じです。
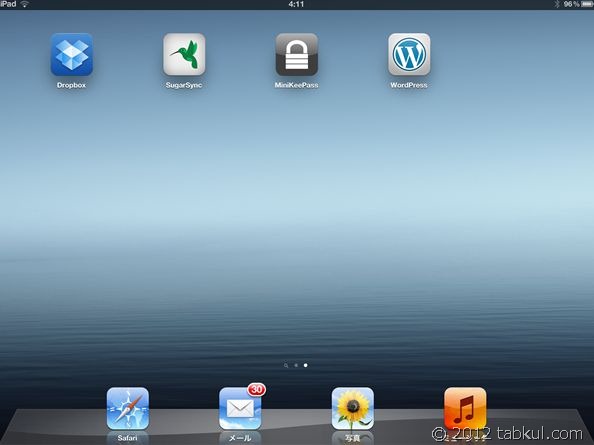
minikeepassをタップして起動してみます。
ご覧のように何もできません。
右下の「+」をタップすると新規データベースを作成できますが
iPad でやろうとするのは無謀です。
今回は、パソコンで作成してあるデータベースの利用を前提に話を進めます。
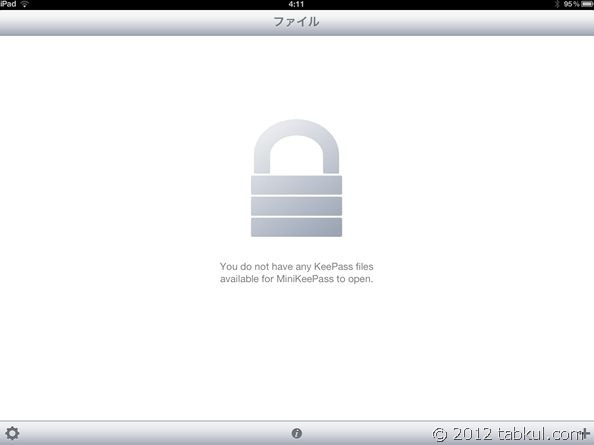
では、はじめにデータベースファイルを開くための作業を行ないます。
最初の画像にある「DropBox」をタップします。
この時、データベースファイルの拡張子は「.kdb」などKeepassシリーズが読める形式しておくと良いと思います。(バージョンによって拡張子は異なります)ファイルの拡張子はにしておかないとiPad の対象アプリ一覧に表示されなくて困ることになります。(体験済み。。。)
目的のファイル拡張子「.kdb」をタップします。
下の画像で右側に大きく「ファイルを表示できません」と断られてしまいますが
「画面右上のアイコンをタップ」します。
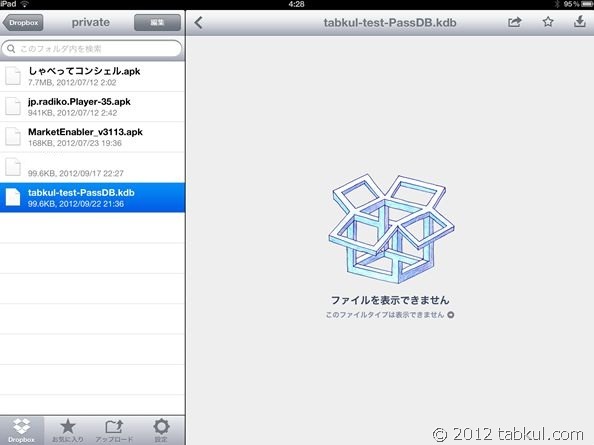
すると、「次の方法で開く。。。」と表示されましたので
「MiniKeePass」をタップします。
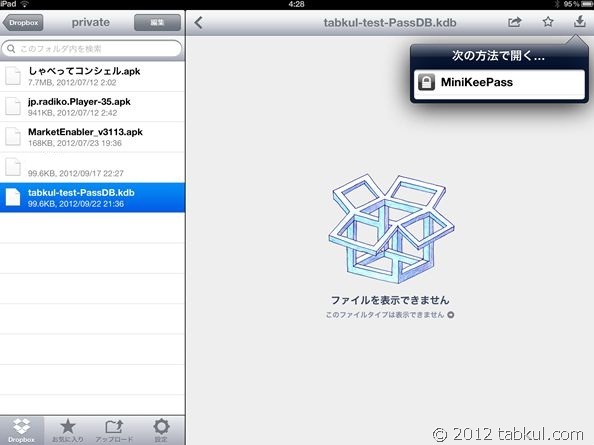
タップするとMiniKeePassの画面へ遷移します。
あたかも、すぐ開くような気がしますが
残念ながら、キーファイルを設定している方は
この状態でデータベースを開くことはできません。
寧ろ、高いセキュリティを喜びましょう。
ではiPad のホームボタン?を押して、最初のアプリ選択画面に戻ります。
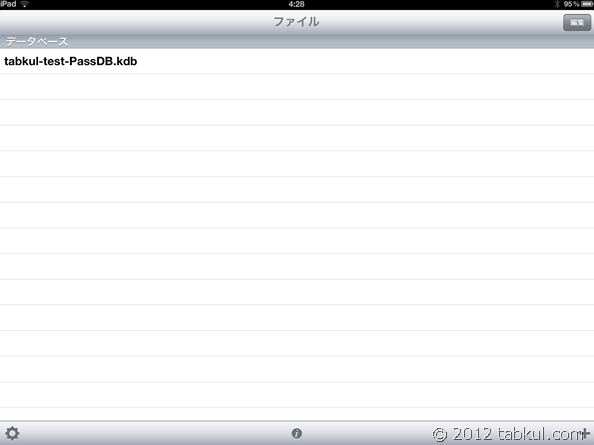
SugarSyncの画面でキーファイルを取得してきます。
参考画像が見えませんか?
実は、その。。。SugarSyncにですね
プ、プライベートなのが多くて。。。編集も大変だし。。
。。。
特に迷うことはないと思いSugarSyncの画面は省きました(ドーーーン!!)
ただ一点だけ注意事項がありまして
データベースファイル同様、キーファイルもまた拡張子が必要です。
拡張子は「.key」です。
ワイルドですねぇ、一発で鍵だとわかります。
私は、拡張子をつけずに運用していました。
拡張子をつけなくてもAndroidタブレットやWindows7やXPでは
特に問題なく認識、運用できていたのですが
こと iPad に関しては拡張子で動作するアプリを選択しているようで
拡張子をつけておかないと
MiniKeepassが動作しない!!という事態になります。
これには悩みました。
セキュリティ上、「.key」という拡張子は付けたくありませんが
iPad を参加させるには拡張子をつけないと先に進めなかったので記録しておきます。
キーファイルを読み込んだら。。。
SugarSyncからキーファイルを選び、MiniKeePassで開くよう選択しますと
画像のようになります。
ここで項目「データベース」内にある拡張子「.kdb」ファイルをタップします。
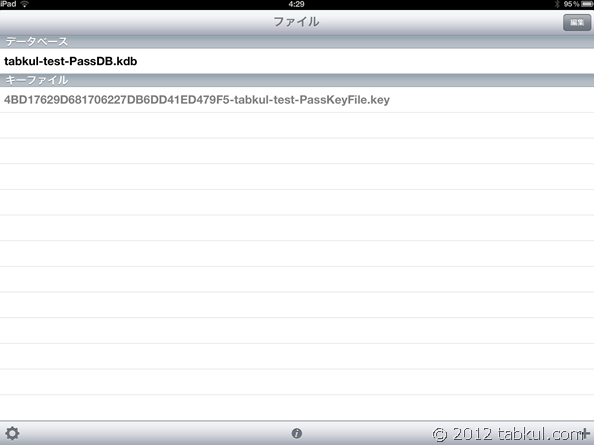
パスワードを求められますが
先に「キーファイル:ない」という気になる文字をタップして先に進みます。
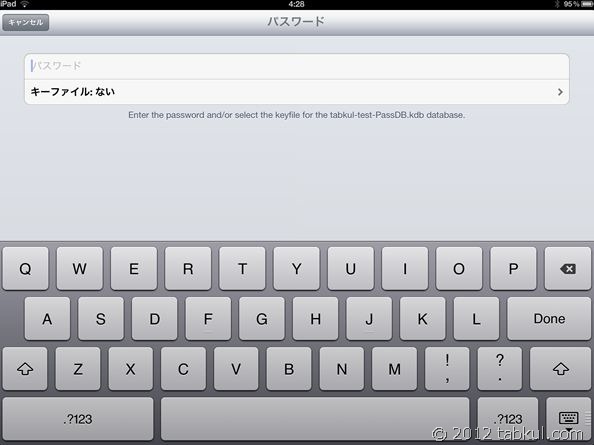
はじめは「ない」にチェックがあります。
先ほど、SugarSyncから取得したキーファイルをタップして選択します。
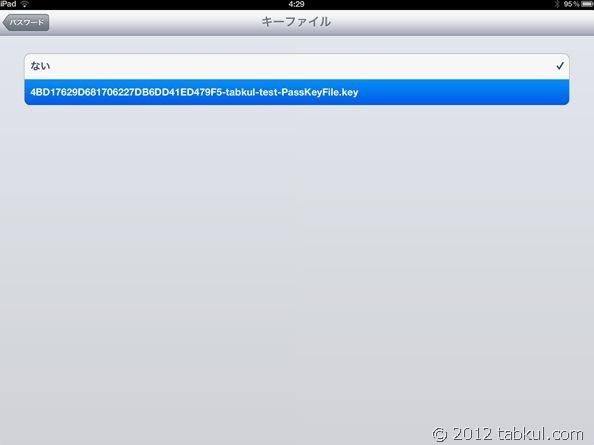
するとキーファイルにチェックが入ります。
「ェイ、チェッックゥハィリアシァ~」(ガソリンスタンド風)
。。。
呼吸を整えた後、左上にある「パスワード」をタップして戻ります。
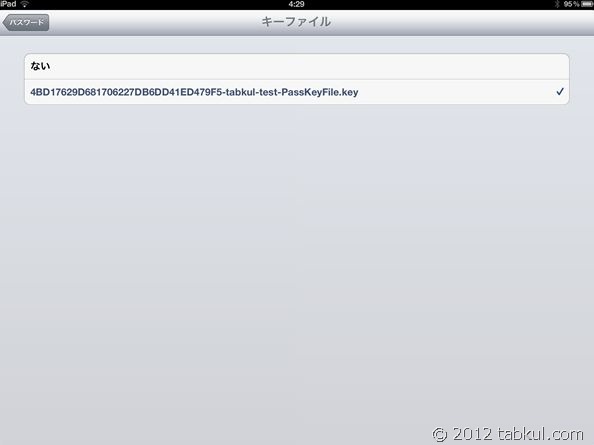
データベースを作成した際に、設定したパスワードを入力します。
バーチャルキーボードの「Done」をタップ、またはBTキーボードのEnterキーを押します。
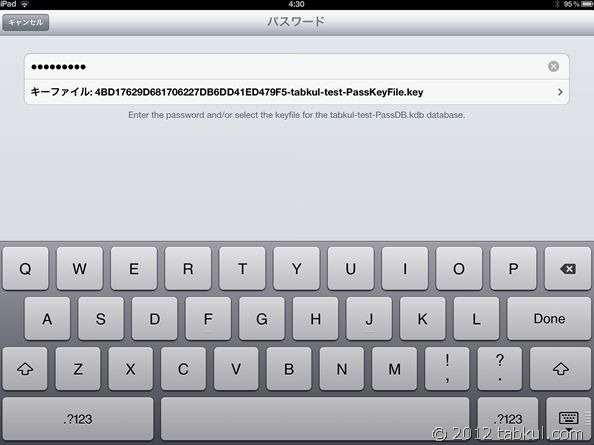
以上でMiniKeePassが開けたと思います。
開いた瞬間をキャプチャしましたが
これは公開してはイケナイと思い、とどまりました。
パソコン等でデータベースを更新した時の注意点
外部でデータベースファイルを更新した時の注意点があります。
iPad の MiniKeePassアプリから起動しないことです。
起動してしまうと「データベースが分岐」してしまいます。
対処法として、アプリ「MiniKeePass」から起動するのではなく
DropBoxのデータベースファイルから起動すると最新で統一され続けます。
。。。
新しいiPad も2日目に突入しました。
1か月後には使いこなせてると良いのですが。。。