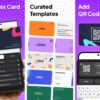自動化アプリ『Tasker』で充電スピードを速くする―Android端末Nexus 5で試す
公開日:
:
Android アプリ Nexus 5, Tasker
この記事にはアフィリエイト広告・広告が含まれています。
Android自動化アプリ『Tasker』を使いAndroid端末の充電スピードを速くする設定を記録します。
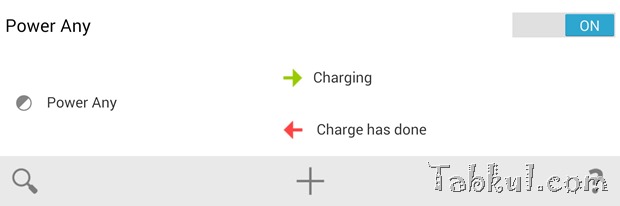
自動化アプリ『Tasker』で充電スピードを速くする
『Tasker』の基本的な使い方は過去記事(文末リンク)に譲り、今回の計画と動作について記録します。
『Tasker』は有料アプリであるほか、プラグインとroot権が必要になります。また、Androidバージョンによっては同じ設定を行っても動作しないことがあります。(動作確認端末:Nexus 5/Android 4.4.4)
<充電スピードを速くする自動化プラン>
- 充電開始(USBケーブル差し込み/ドック接続など)
- 0.1秒後に機内モードへ切替える
- 充電時に点灯するディスプレイを消灯させる
ワイヤレス充電などに限定可能。 - 充電終了時(USBケーブルを抜いたりドックから解除など)
- 機内モードを解除
プロファイル~タスクを作成する
はじめにプロファイルを作成します。
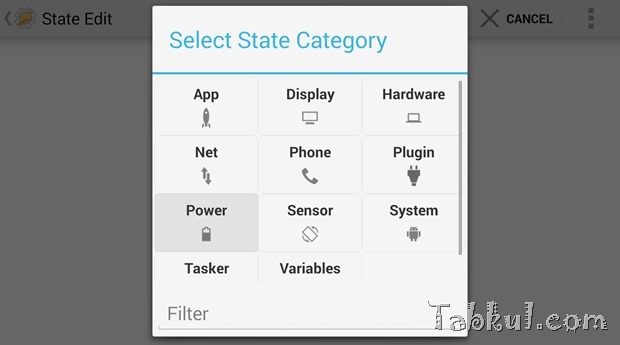
[State]→[Power]→[Power]を選択して設定画面へ進み、プルダウンで[Any]を選択して保存。
次にTaskを作成します。
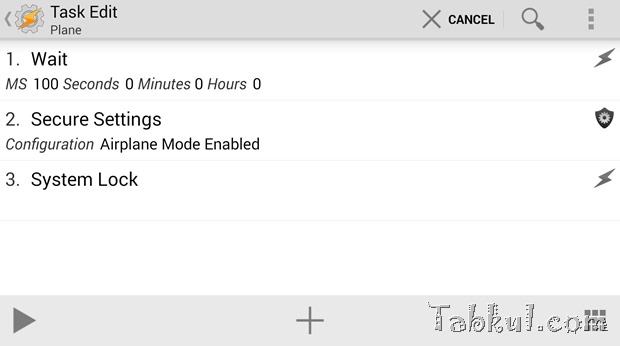
1番目は[Task]→[Wait]→[MS 100]として「0.1秒の待機時間」を用意。
2番目はプラグイン「Secure Settings」経由で「Airplane Mode Enabled」を選び機内モードを有効に。
3番目は[Display]→[SystemLock]で画面消灯。
以上のタスクでUSBケーブルやワイヤレス充電、充電ドックなどによる充電直後にWi-Fiやモバイル通信が遮断され、ディスプレイが消灯します。
しかし、このままだと充電終了後も機内モードのままとなり、手動で機内モード解除を行う必要があります。
そこでプロファイル画面へ戻り、当該プロファイルを長押し→[Add Exit Task]を選びタスク完了時の設定を追加します。

プラグイン「Secure Settings」経由で「Airplane Mode Disabled」を選び機内モードを無効にしてタスクを保存。
プロファイル画面が記事冒頭の画像のようになれば完了です。
実際にUSBケーブルを繋いでも動作が確認できない場合はroot化できていなかったり、プラグイン「Secure Settings」が有効となっていないことが考えられます。また、Androidバージョンによっては動作しないことがあります。
Source:Tasker – Google Play/Tasker関連記事へ