パソコンでnasneを楽しむ、「PC TV with nasne」のインストール~初期設定レビュー
この記事にはアフィリエイト広告・広告が含まれています。
VAIO以外のWindowsパソコンからnasne経由でTV視聴できるソフトウェア「PC TV with nasne」が本日7月10日よりダウンロード販売されています。今回「PC TV with nasne」のダウンロードからインストール、初期設定までを記録します。

「PC TV with nasne」のダウンロード~インストールまで
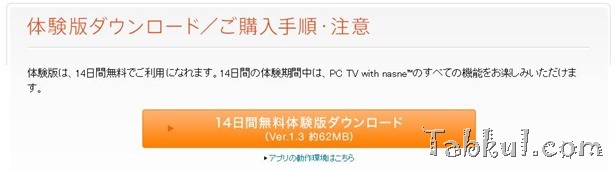
PC TV with nasneへアクセスして14日間無料体験版ダウンロードを選択、ダウンロードサイズは約62MB。
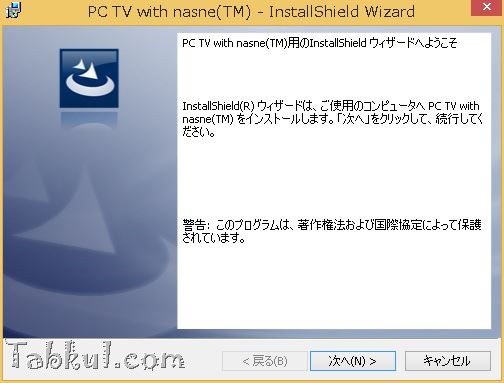
ダウンロードしたファイルを実行、インストーラーを起動。
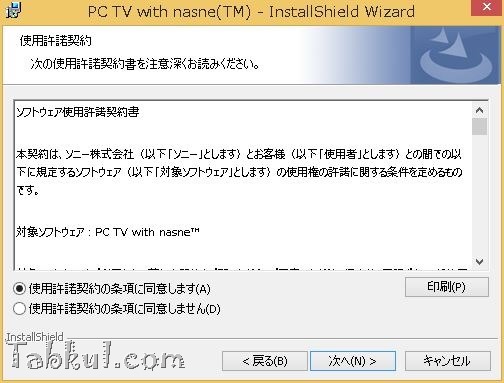
規約に同意を選択、次へ。
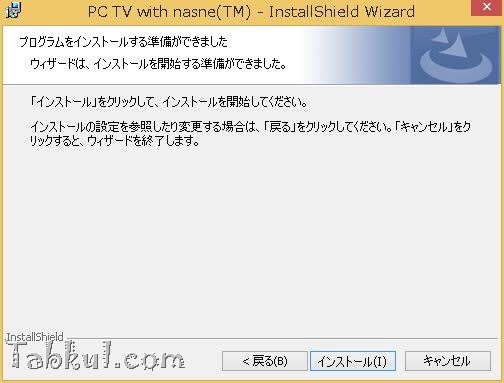
インストールを選択。

デスクトップにショートカットを作成するを選択して次へ。

インストール中。
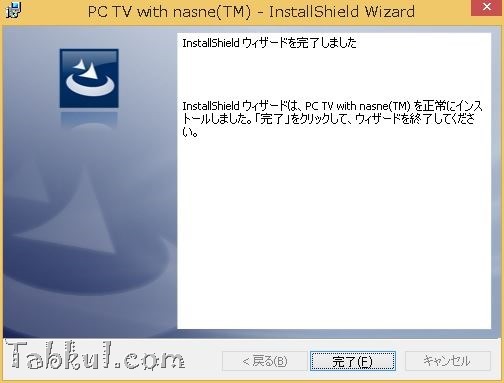
インストールが完了しました。
「PC TV with nasne」の初期設定

ソフト「PC TV with nasne」を起動。

ファイアウォールの設定変更、はいを選択。
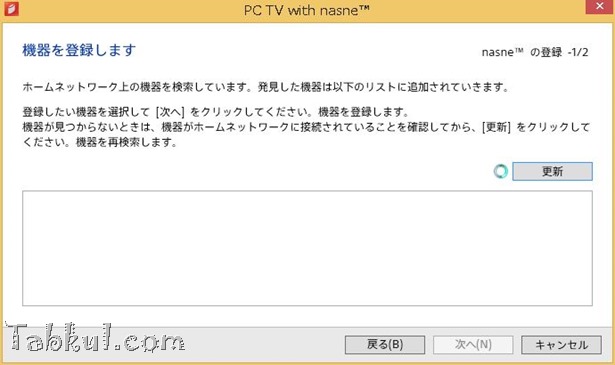
機器を検索中。。。
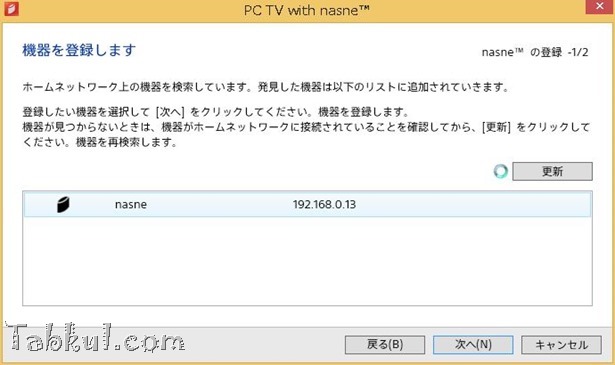
nasneが見つかりました。

機器の登録中。

nasneの登録が完了しました。
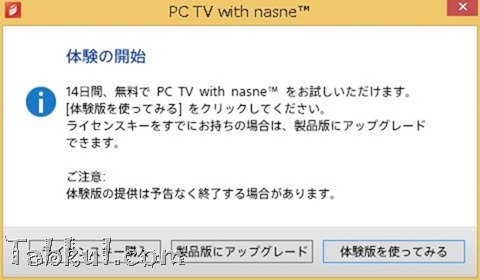
デスクトップにあるアイコンからソフトを起動、「体験版を使ってみる」を選択。
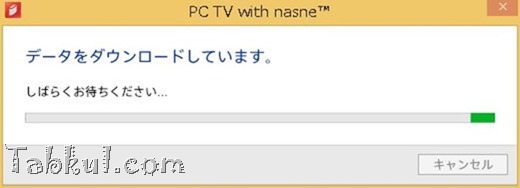
データのダウンロードが開始されました。
ソフト起動後はスクリーンショットやSnipping Toolといった画像記録アプリは使えない状態になるので掲載できませんが、特に設定することなくテレビが視聴できる状態となりました。
次回は 「PC TV with nasne」をLenovo Yoga 13(Intel Core i7-3517U 1.90GHz-2.40GHz)とソニー動作保証外となるAtom搭載パソコン「VivoTab Note 8(Atom Z3740 1.33GHz)」の2台で試聴テストを行った内容を記録します。
LINK : PC TV with nasne






















