Fire HD 10タブレットで「Showモード」を試す、購入レビュー02
公開日:
:
最終更新日:2019/05/05
Amazon Kindle Fire, Fire HD 10, 製品レビュー
この記事にはアフィリエイト広告・広告が含まれています。
前回の開封後、システムアップデートが完了したので『Fire HD 10タブレット』の初期画面やストレージ容量をチェック、新機能「Showモード」を試したので記録する。

Fire HD 10タブレットで「Showモード」を試す
前回のシステム更新後、次のセットアップを行った。
記事冒頭の画像はAlexaを有効にする項目、画面オフでも「アレクサ」と話しかけることで天気やニュースの読み上げ、今日が何日なのかといったことから音楽の再生などが行える。プライム会員なら100万曲から好きなアーティストや時代を選んで再生できる。

Fire HD 10タブレットらしい機能と言えば、子ども向け設定でアプリ内課金や広告をブロックしたり、時間制限といった機能だろう。
通常のAndroid搭載デバイスには搭載されず、別途サードパーティ製のアプリを導入して試す必要がある機能だが、Amazonのアプリ内課金まで設定できるのはFire OSならではだと思う。子どもに限らず家族に渡す際に設定しておくことで思わぬトラブルを避けられそうだ。

ちなみに同機能はホーム画面にある「FreeTime」アプリから設定できる。
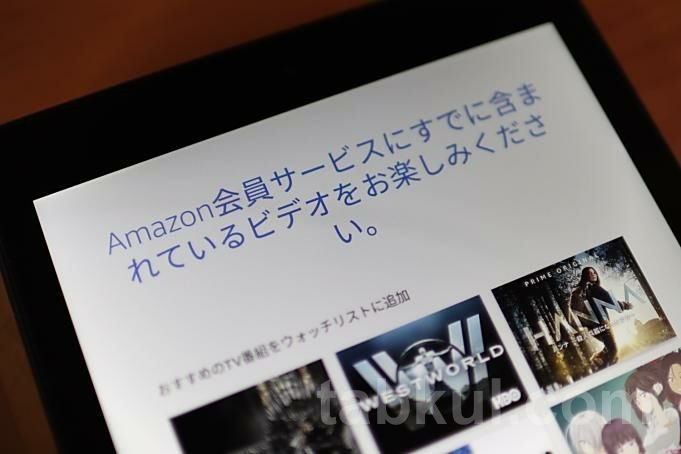
セットアップを終えるとアマゾンのサービス紹介に入った。プライムビデオの紹介、インターステラーがプライム対象で無料視聴できるのは知らなかった。
試しに予告編を再生したところ『Fire HD 10タブレット』の面長ディスプレイが映画にピッタリだと感じた。さらに横向きにすると側面にあったDolby Atmos / デュアルステレオスピーカーが下になるので外部スピーカーがなくても結構な迫力のサウンドを楽しめた。
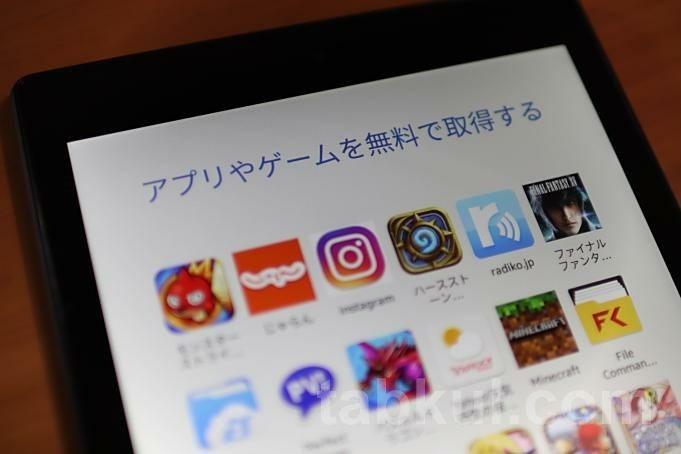
Amazonアプリストアの紹介、次の記事でGoogle PlayからAndroidアプリをインストールできるのか試す予定だ。
ホーム画面など
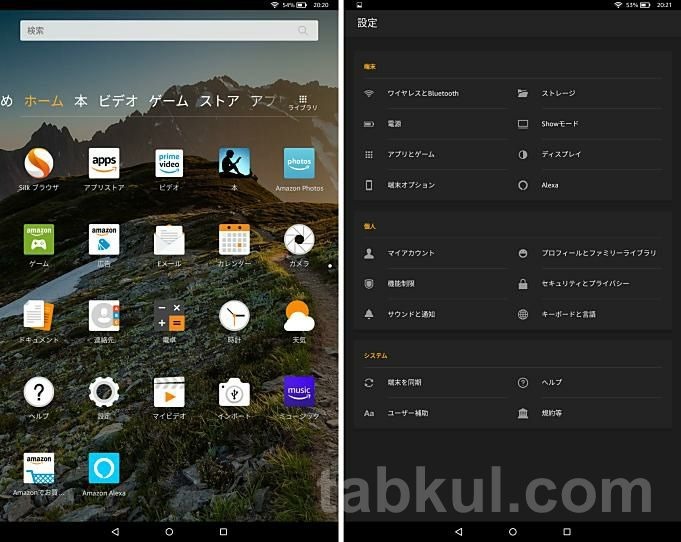
セットアップを終えるとホーム画面が表示された。
AndroidベースのFire OSということでGoogleアプリの姿はなくプリインストールアプリは上図左にあるだけと限りなく少ない。
アマゾンからすればシンプルにして同社の買物サービスや動画・音楽サービスを楽しんでほしいはずなのでアプリは少ないほうがよいのだろう。
上図右は設定画面、ピュアAndroid OSと共通項目もあるが「Showモード」や「Alexa」、「プロフィール」、「機能制限」といったオリジナル項目も追加されている。
ストレージ
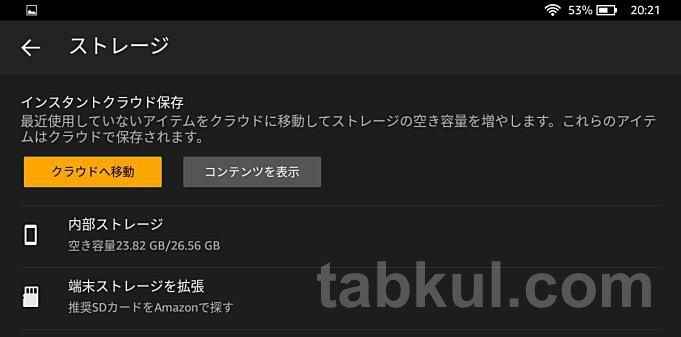
今回32GBモデルを購入した。そのストレージを見るとユーザー領域は26.56GB/空き容量は23.82GBとなっていた。
ブルーライトカット機能
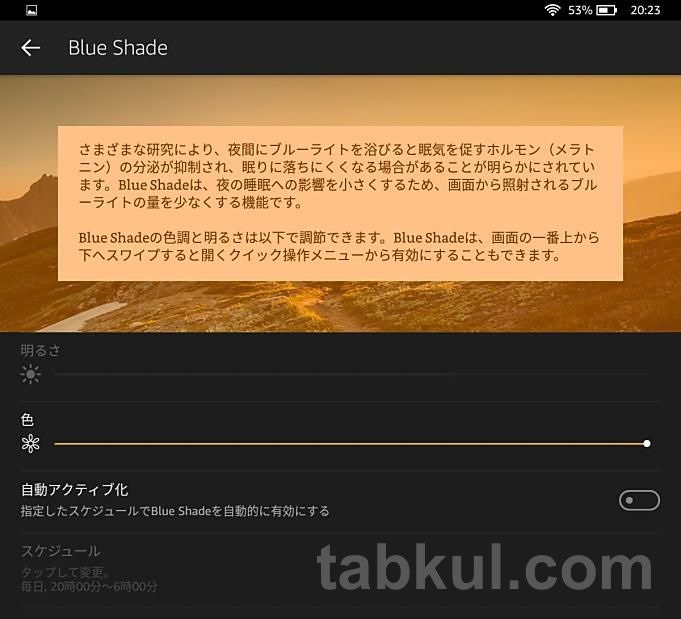
「ディスプレイ」設定からブルーライト対策の機能「Blue Shade」が設定できる。同機能は画面上からプルダウンさせるメニューからも有効・無効を選べるようになっていた。
色温度の微調整やスケジュールを設定できるため液晶保護フィルムを購入する際はブルーライトカット非対応でも問題なさそうだ。
Showモード(Alexa)機能
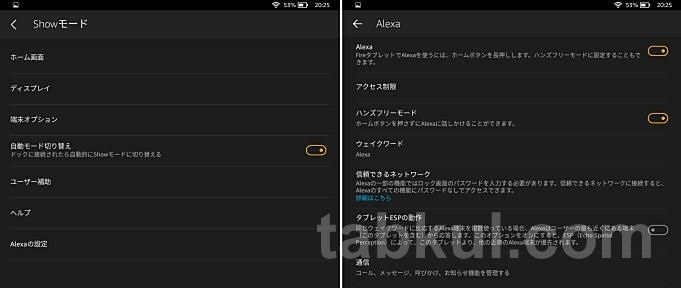
いよいよ本記事のメインとなる「Showモード」をチェックする。
上図左のメニューにある「ホーム画面」ではShowモード有効時に表示する画像をデフォルトの背景にするか、Amazon Photosに保存している画像を表示するか選べる。そして常時表示する内容を「ホームコンテンツ」で設定、リマインダーや連絡先への呼びかけ、カレンダーから次の予定を表示、Amazonおすすめの話題やビデオを表示、新しいスキルの通知といった内容を有効/無効に設定できる。
次のメニュー「ディスプレイ」は少し似ていて、写真スライドショーの有無/スリープ状態で時計表示するかといった内容を設定できる。
「自動モード切替」という機能は<ドックに接続されたら自動的にShowモードに切り替える>という説明があった。もしからしたら今後、専用のドックが発売されるのかもしれない。
一番下にある「Alexaの設定」はメインの設定画面にある「Alexa」というメニューと同じページが開くようだ。その内容はホームボタン長押しでAlexaが使えるといった機能やホームボタンを押さずに話かけるだけのハンズフリーモードの有無を設定できる。
通知パネル
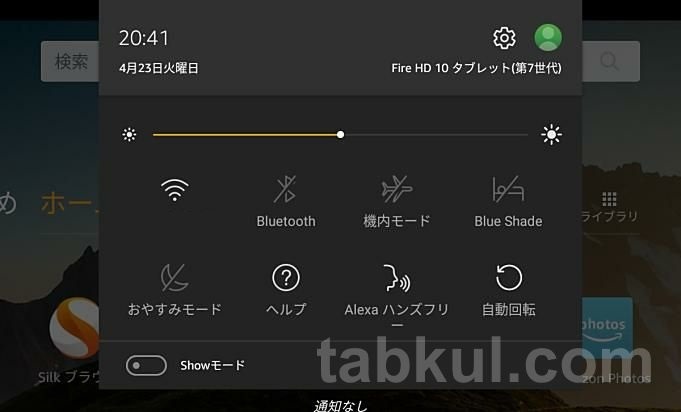
画面上から指を下へ移動させることで上図のパネルが表示される。先ほどの「Blue Shade」や「Alexaハンズフリー」、の他に「おやすみモード」などもあった。そして一番下には「Show モード」が用意されている。
さっそくShowモードを有効にしよう。
Showモードを試す

上図のような画面に切り替わった。確かに専用ドックが欲しくなる。

そのまま何もしない状態が続くとニュースが表示された。

「アレクサ、ニュース」とだけ話しかけると上図のような画面に切り替わり、女性キーの機械音声でニュースが簡潔に読み上げられた。新しいニュースの読み上げが延々と続くので「アレクサ、終了」と言うとホーム画面に戻った。
Alexaの機能・スキル
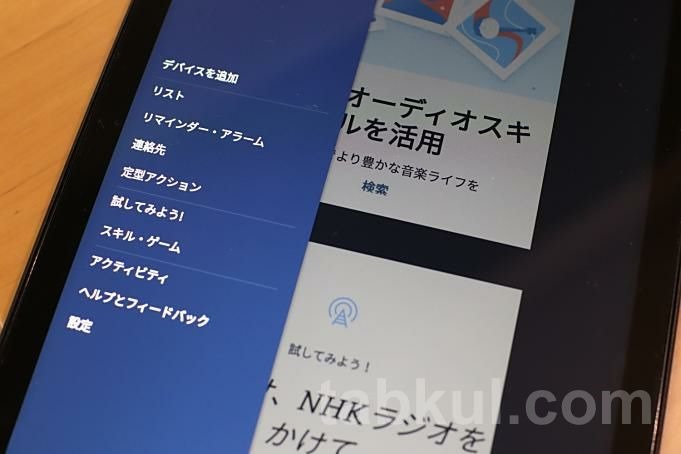
ここでAlexaの設定を確認する。メニューを開くとリマインダーや定型アクション、スキル・ゲームといった項目が並んでいた。
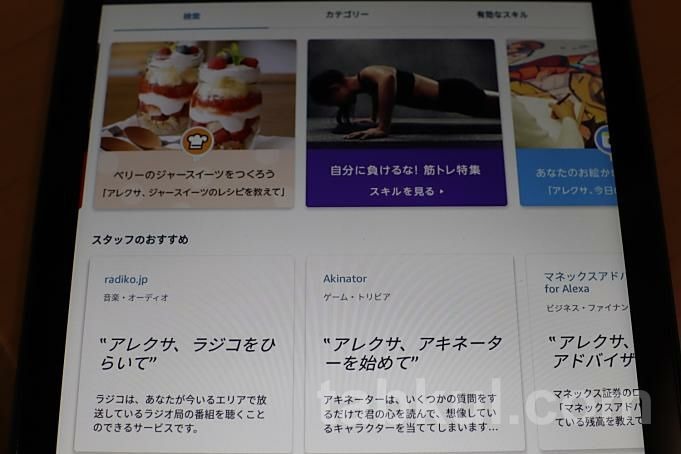
ラジコのアカウントを連携することでアレクサに話しかけるだけでラジコを聴くことができる。
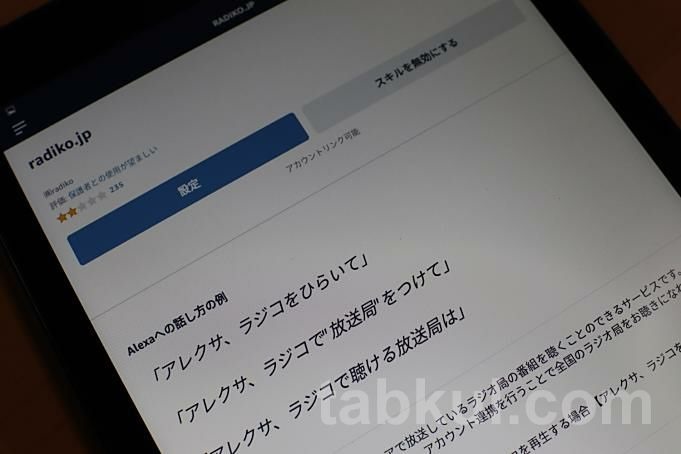
スキルを有効にすることで上図のような呼びかけで起動できるという。
Showモードの感想・まとめ
Echo Dotを購入していたのでAlexaについて無知だったわけではないものの、ディスプレイを備えた『Fire HD 10タブレット』でAlexaを開くと具体的な使い方をイメージできた。
先日の「Alexaが使える10インチの『Fire HD 10』と『Echo Show』を比較」という記事で出した一人で使うなら「Echo Show」ではなく『Fire HD 10タブレット』で十分だという結論が正しかったことを確認した。
Showモードを使う時点で家族も『Fire HD 10タブレット』を利用することになり、そうなるとプライムビデオやプライムミュージックを使いたいという要望も出てくる。
やはり一人でAmazonサービスを使い倒すなら『Fire HD 10タブレット』は最適だと思った。早く映画が見たい。できれば防水ケースを購入してバスルームに持ち込みたいと思っている。
次回はGoogle Playのインストールを試す予定だ。
―
今回レビューした『Fire HD 10』はタイムセール祭り期間中(4月23日まで)に限り10980円で販売している。ユーザーのレビューや最新価格は下記の販売ページより確認できる。
リンク:Fire HD 10タブレット / Echo Show
- 続き⇒Fire HD 10タブレットにGoogle Playを簡単にインストールする方法、Androidアプリ導入手順(2019年4月版)
- 前回⇒Fire HD 10 タブレット購入レビュー、開封の儀
―
<これまでの話>
1.Alexaが使える10インチの『Fire HD 10』と『Echo Show』を比較
2.Fire HD 10 タブレットを購入した話、Google PlayやAlexa利用にmicroSDカード選び
3.Fire HD 10 タブレット購入レビュー、開封の儀
最新のFire HD 10記事へ




















