Fire HD 8 タブレットでGoogleアシスタントを標準指定で使う方法(2019年5月版)
公開日:
:
最終更新日:2019/05/16
Amazon Kindle Fire, Fire HD 8, 製品レビュー
この記事にはアフィリエイト広告・広告が含まれています。

前回までのAlexaとShowモードを試す記事では残念な結果に終わったため、今度はFire HD 8 タブレットでメイン使用する音声アシスタントをGoogleアシスタントに変更、その設定と感想を記録する。
Fire HD 8 タブレットでGoogleアシスタントを使う方法
前回までにAlexaハンズフリーを試し、次にShowモードを試したが記事の通り、実用的とは言えなかったため、今回のGoogleアシスタント導入となった。
今回の作業はGoogle Playをインストールしていることが必須条件となるため、Fire HD 8 タブレット購入直後の状態で試すことはできない。
GoogleアシスタントはGoogle Playから「Google」アプリをインストールすることで利用できる。導入方法は過去記事「Fire HD 10 タブレットのキーボード変更、Google音声入力やGoogle日本語入力を導入」で行った作業と同じだ。
その準備が整った前提で先へ進む。
「Google」アプリの初期設定
「Google」アプリの初回起動時、次のような画面が表示された。
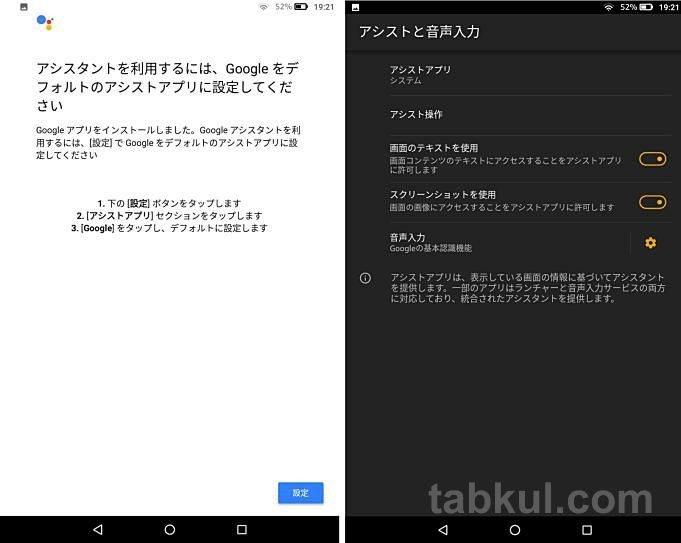
この初回セットアップ画面はインストール直後しか表示できないようで、後で変更しようと設定メニューを探したが見つからなかった。慎重に設定し、間違ったら再インストールすると良さそうだ。
上図左ではデフォルトのアシスタントにするため右下にある「設定」ボタンを選ぶ、すると上図右の画面になる。そこで「アシストアプリ」を選択した。
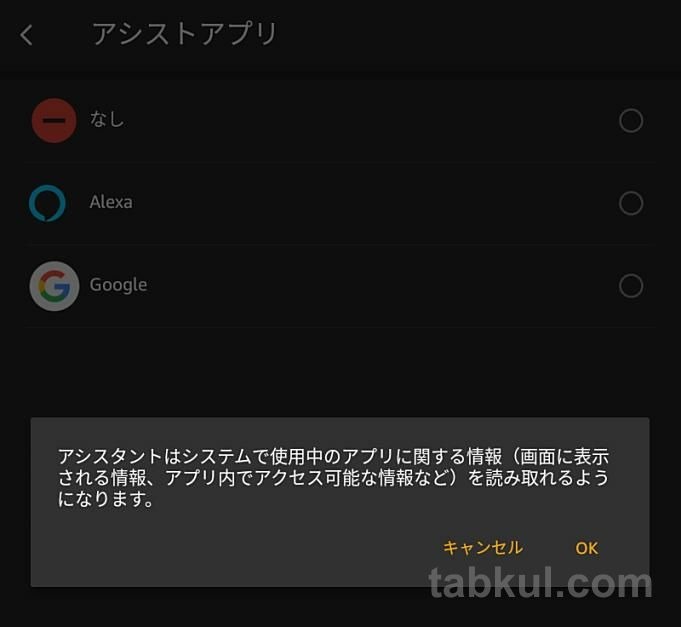
ここでAlexaも姿を見せるが選んでも機能しない。今回は「Google」を選んだ。
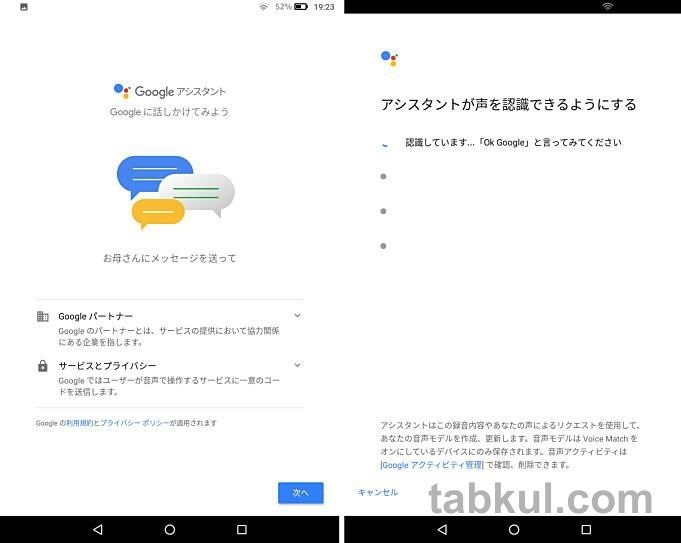
次にVoice Matchによるユーザーの声を認識させる作業になった。4回ほど「OK、Google」と話しかけると声が認識される。
以上で基本設定は完了だ。
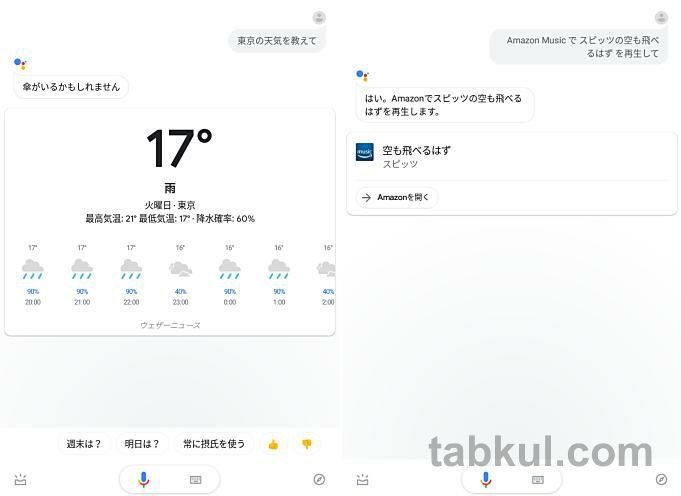
この時点でGoogleアプリを起動して「OK、Google」と話しけることができた。上図のようにAmazon Musicアプリを起動することも可能だ。しかし、残念ながら曲の再生まではしてもらえない。やはり同社のアプリ「Google Play Music」のほうが相性が良いのだろう。
ここからはFire HD 8 タブレットに触れずに「OK、Google」と呼びかけるだけで起動できるよう設定していく。
いつでも、Googleを。
Googleアプリを通常起動すると下に表示されるメニューから「その他」を選び、一覧の中から歯車アイコンの「設定」を選択、そこで表示される「音声」を選ぶ。
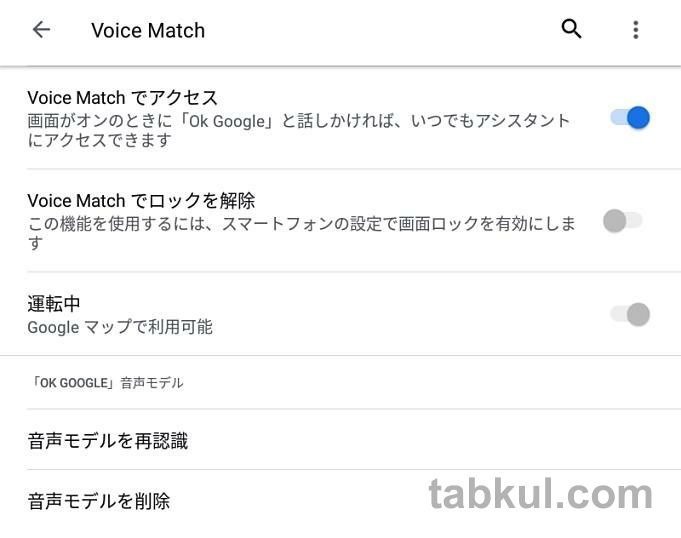
項目「Voice Match」を選ぶと上図の画面になる。そこで「Voice Matchでアクセス」を有効にすれば完了だ。その下にあるロック画面を解除も有効にできたら良いのだが、Fire OS側で無効にされているようだった。
そして使い勝手を向上させるため、次の設定も行った。
他のアプリの上に重ねて表示できるようにする
ここでは他のアプリを使っている最中にGoogleアシスタントを表示できるよう設定する。
設定メニューの「アプリと通知」⇒「すべてのアプリケーションを表示」でアプリ一覧を表示させたら「Google」アプリを探して選択する。
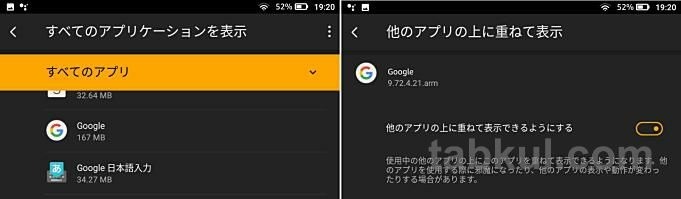
上図の画面は後から変更することが可能。
アプリ情報ページが表示されたら「他のアプリの上に重ねて表示」を選び、その項目を有効にしたら完了だ。
これでブラウジングや読書中に「OK、Google~」と声をかけてもアプリを切り替えることなく使えるようになった。
実際にGoogle音声アシスタントを使った感想
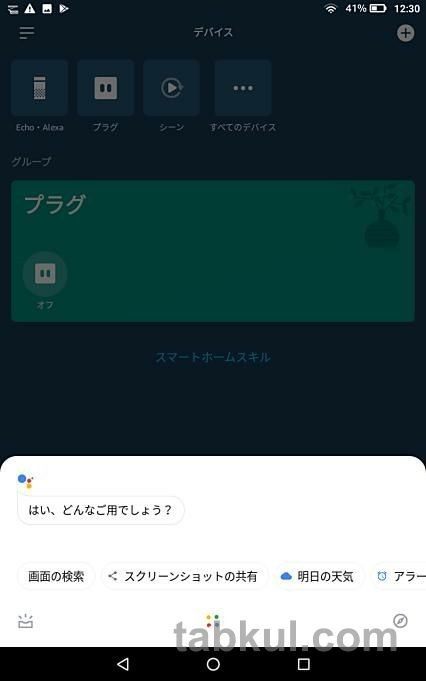
Alexaアプリの上に重ねてGoogleアプリを表示。
Alexaのように画面オフの状態から起動することはできないが、Fire HD 8タブレットを使っている最中に調べたいことや明日の天気など知りたいことを気軽に尋ねられるので便利になった。
とりあえず音声アシスタントで最も優秀と言われるGoogleアシスタントが使えるようになったので満足だ。
Googleアシスタントで出来ることは豊富で、定番のタイマー・アラーム・リマインダーのセットや「”こんにちは”をドイツ語で」といった翻訳、通訳モードを使えば様々な言語で会話できるほか、ニュース、最新サービスでは「スシローで今から4名」と声をかけると予約できるといった機能まである。
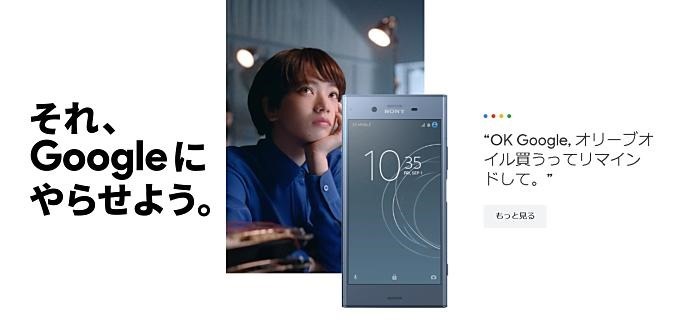
最新の出来ることはGoogleアシスタント公式ページから確認できる。
次回からクイックパネルのカスタマイズなどFire HD 8タブレットを少し便利にする設定を行っていく予定だ。
今回レビューしている端末は、アマゾンFire HD 8 タブレット(販売ページ)となっている。
前回⇒Fire HD 8 タブレットで「Showモード」を使う方法(2019年5月版)
続き⇒299円の磁石付きスマホリング購入レビュー、Fire HD 8 タブレットで試す
⇒最新のFire HD 8 タブレット記事へ



















