クラウドに容量1TBまで保存、Office 365 Solo 導入レビュー(更新済み)
この記事にはアフィリエイト広告・広告が含まれています。

前回の記事でオンラインストレージ(クラウドストレージ)を比較したが、レビューを見ていると各サービスにはアップロード速度と同期頻度、ダウンロード速度をはじめとした使い勝手の面が異なるようだ。
とにかく使ってみないとわからないということで今回はOffice 365 Soloを導入、その感想を記録する。
(追記2020/02/27)外付けHDDからアップロードした結果を追加。
Office 365 Solo 導入レビュー
現在メインで使っているノートパソコンはWindows 10で、OneDriveはプリインストールされていたが使わないのでアンインストールしていた。そんな状況からスタートする。
Office 365 Soloを契約するつもりでウェブページへアクセスすると1か月の無料試用サービスが案内された。次のような内容だった。
- 無料で1か月間、Office 365 Soloを試せる。
- 試用期間もOffice 365 Solo本契約と同じ1TBなどのサービスが利用できる。
- クレジットカードの登録が必要。
- 1か月後に自動課金で本契約スタート。
- 最初の1か月間内に解約申請すれば自動解約となる。
上記のような内容なので最初の1週間で判断して解約申請するか判断することにした。
特に問題のある条件もなく、今回の目的である1TBのクラウドストレージが利用できるということで迷わずに申し込んだ。
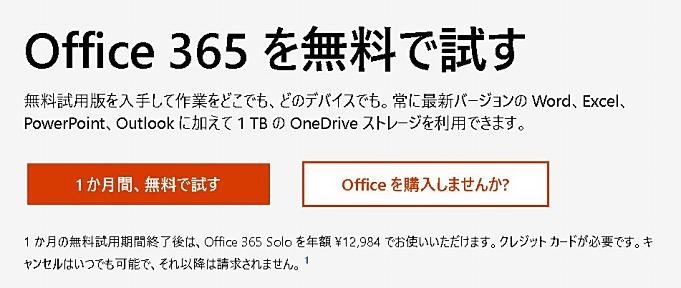
申し込みボタンを押すとログイン画面が表示されるのでWindows10でログインしているアカウントでサインインした。
次の画面で支払い方法を求められ、クレジットカード(またはデビットカード)かPayPalが選べるようになっており、ここでクレジットカードを選ぶとカード番号などと住所の入力画面が表示される。
必要事項を入力し次へ進むと最終確認画面となり「申し込む」を選ぶことで手続きが完了した。
2月18日の23時58分に申し込みが完了したところ、次回の請求日は3月18日となっていたので数分待てばと思ってしまったのは秘密だ。
申し込み後に自動で移動したマイページには「Office 365 Solo」で利用できるサービスが表示されていた。
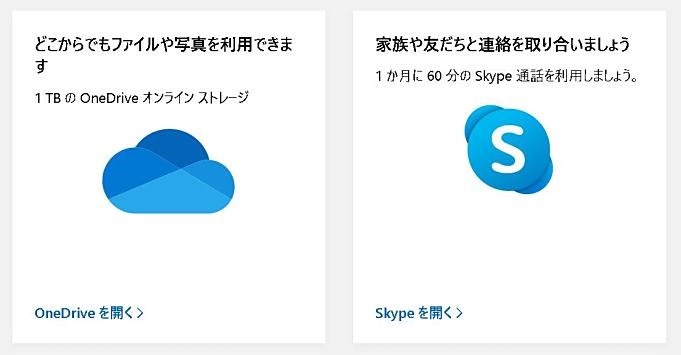
目当てのOneDrive(1TB)と後ほど試す予定のスカイプで60分の無料通話が表示されている。
WindowsでOneDriveにファイルをアップロード
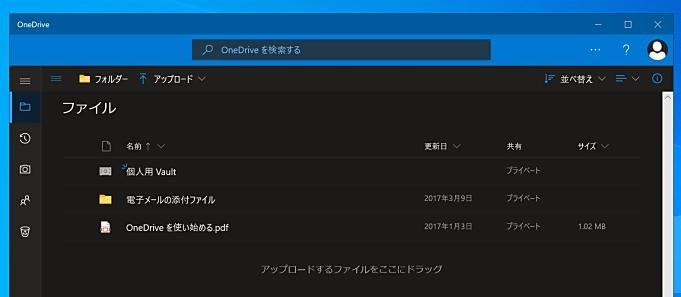
OneDriveをMicrosoft Storeからインストールしたが、自動でフォルダ同期が開始されるわけではなかった。どうやらアプリから任意のフォルダをドラッグすることで開始されるらしい。
ここで気付かなかった「ある事」に気付く。
それはドキュメント内の壊滅的なフォルダ管理だった。似たようなフォルダ名が複数あったり、削除して良いのかわからない名前のファイルなどクラウドへアップロードする以前に整理整頓しなければならない。
しかし、これはクラウド化しなければ気付けなかった大切なことでもあるので一歩前進ともいえる。
今回は次のようにファイルを分別した。
上記のようにファイルをわけ、最後に登場する「その他」だけを集めたフォルダをOneDriveへアップロードすることにした。
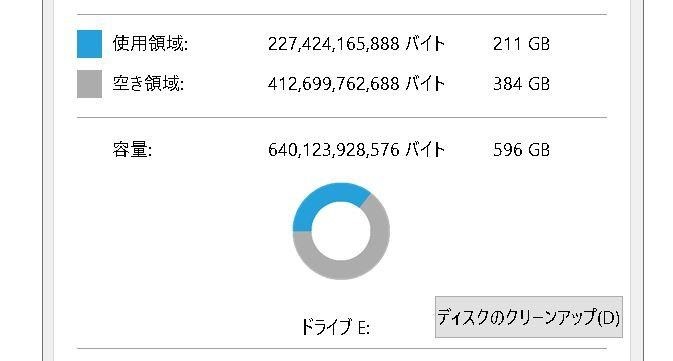
まずは外付けディスクの中身を「その他」だけにしてアップロードする。結構な時間をかけてファイルを捨てたが211GBも残ってしまった。このまま整理整頓を続けていると記事が書けないので先へ進む。
外付けディスクにあるフォルダをOneDrive画面へドラッグしてアップロードを開始、途中で「からのフォルダや空のファイルはアップロードできない」というメッセージが表示されるが順調にファイルが追加されていく。
3分ほどしてから見ると190MBがアップロード済みとなっていた。
あとは大容量の格安SIMカード「iVideo」が211GBのアップロードに耐えられるのか、制限されないのか心配だ。
数時間でアップロードが完了するはずなので後ほど記事末尾に状況を追加したい。
(追記1)
ノートパソコンのファンが唸っているのでタスクマネージャーを開いた。
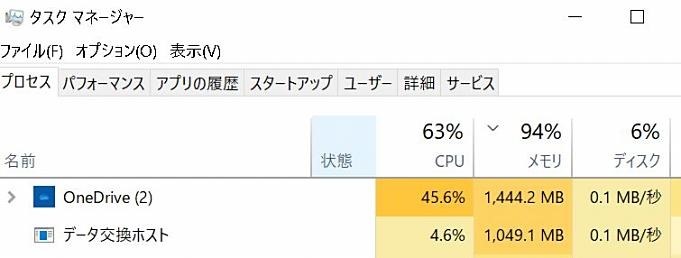
メモリ8GB中2.5GBを使用、CPUも50%近くをデータ転送に使っているようだ。
(ここから2020/02/27追記分)
外付けHDDをPCに接続して211GBを直接アップロードしようと試みたが、大容量SIM「iVideo」の通信速度は好調ながらOneDrive側のアップロード速度が遅かった。
そのため211GBのアップロードに数日かかることが判明する。
それだけなら良かったが、追記1で書いたようにPCへ負荷がかかり、ウェブブラウジングも行えないくらいに動作が重くなってしまった。たとえばマウスを動かしてもカーソルが反応しないといった感じで、ブラウザを強制終了しようとタスクマネージャーを起動するも、それも操作できないといった状態となった。
アップロードもできているのか怪しいため仕方なくWindowsを再起動、このとき約8GBのデータをアップロードしていた。1日がかりで8GBでは211GBもアップロードできるのか不安になる。
そして、この後に困ったこととなった。
OneDriveの仕様で外付けディスクは同期対象にできないらしく、「はじめからアップロード」することとなった。
具体的にはフォルダ「A」内のデータを8GBアップロードしたが、同期できないため別のフォルダ名で開始するようだ。この同期を使うためには内蔵ディスクに保存する必要がある。
しかし、内蔵ディスクの空き容量が40GBしかないため、外付けディスクに211GBを保存しているのだから何やらモヤモヤする。
諦めきれずに調べたところ、外付けHDDでも同期できる可能性が見つかったので幾つか試して成功した方法を改めて記事として公開する予定だ。
(アップロード中、、、記事を更新中。)
続き⇒Office 365 Soloを解約した話、OneDriveは使えたか・注意点
前回⇒オンラインストレージ4社比較、大容量で割安なサービス探し(2020年2月版)





















