ホームボタンのない「iPhone 12 mini」で便利だったAssistiveTouch設定
公開日:
:
最終更新日:2023/01/22
Apple iPhone, iPhone 12 mini, 製品レビュー
この記事にはアフィリエイト広告・広告が含まれています。
iPhone SE 2のホームボタンはロック解除やホーム画面へ戻るなど様々な操作の起点となり、レトロなデザインも気に入っていた。
それがiPhone 8ベースの筐体から抜け出せない理由でもあった。
今度のiPhone 12 miniはホームボタンがなく不便にも感じたが、AssistiveTouchの設定により快適となったので割り当てを記録していく。
iPhone 12 miniに合うAssistiveTouch設定
iPhone 13 miniよりも小さく軽い端末ということで選んだだけあって、片手での操作はしやすい。
しかし、ホームボタンがなくなると下記のように操作がバラバラになってしまった。
- Face IDのロック解除後
→「画面下端からスワイプ」が必要(毎回) - アプリ起動中にホーム画面へ戻る際
→「画面下端から中央までスワイプ」が必要 - アプリ切り替えの際
→「画面下端から小さなスワイプ」が必要
ほんの些細なアクションの違いと思っていたものの、実際に使ってみるとホームボタンがデザインとしてだけでなく実用的だったことを改めて思い知らされた。
今まではただポチッと押すだけでよかったのに。
その代わりとして設定した「AssistiveTouch」の”項目”を見ていきたい。
ホームボタンの代わりに、AssistiveTouchの設定
AssistiveTouchの設定は「設定アプリ」→「アクセシビリティ」→「タッチ」画面にある下記の「シンプルタップ」などに対して項目「ホーム」などを割り当てていく。
色々と試した結果、下記のような設定で落ち着いている。
- シングルタップ
→ホーム(Face IDロック解除に便利) - ダブルタップ
→Appスイッチャー(アプリ切り替え) - 長押し
→コントロールセンター(明るさや電卓、ライトなど)
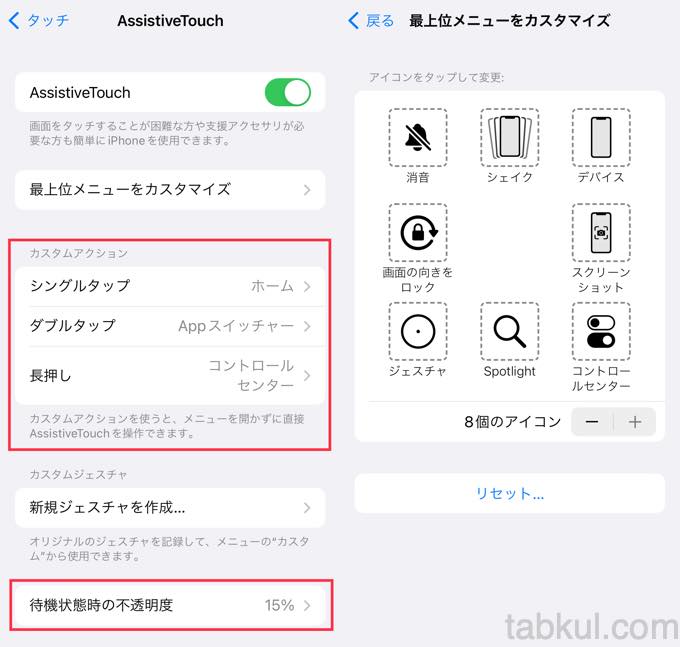
先ほどのホームボタンで行ったアクションを全て対応することができた。
その中でもFace IDのロック解除から「スワイプ操作」という一手間がなくなり、ワンタップで済むようになって使いやすくなった。
また、ダブルタップでアプリ切り替えができるようになったので、アプリ起動中にスワイプ操作を誤ってホーム画面まで戻ったり、切り替え画面になってしまうという誤操作がなくなった。
これら2つの操作を1回と2回のタップで明確に分けられたのは大きい。
ちなみにAppスイッチャーを起動して、その余白をタップすると一気にホーム画面へ戻れるため「Face ID解除後のロック画面でもAppスイッチャーだけで良いのでは?」と思ったが「ロック画面でAppスイッチャーは無効」だった。
そのため、先ほどの項目「シンプルタップ=ホーム」で落ち着いている。
3つめは「長押し=コントロールセンター」にした。
しかし、上図右側にある「メニューを開く」でランチャーを起動したほうが自由度が高いため2つを試している。
最後にホームボタンにある別機能「ショートカット」について。
iPhone SE 2では「ホームボタン+電源ボタン」だったが、iPhone 12 miniでは「音量ボタン+電源ボタン」となった。
2つの物理ボタンが同じ高さで向かい合わせに設置されているため、どちらかというiPhone 12 miniの「両サイドの同時押し」のほうが押しやすかった。
そのため、AssistiveTouchに割り当てはしていない。
そして、AssistiveTouchを起動するためのアイコンについては先ほどの設定画面にある小さな赤枠でフローティング・アイコンは不透明度を15%に設定した。
そのAssistiveTouchアイコンはホームボタンがあった付近に配置、iPhone SE 2と同じような感覚で操作できている。
続き→iPhoneの電源ボタンに4つのショートカットを設定した話
<最近のiPhone12mini>
・iPhone快適化、置き時計アプリ「OLEDX」と明るさ自動設定
・MIL規格のSPIGEN製iPhone 12 miniケース「ACS01866」購入レビュー、MagSafe製品を試す























