「Pixel7a」1ヶ月目のレビュー、オススメ設定は3つ。
公開日:
:
Google Nexus Pixel, Pixel 6a, Pixel 7a, 製品レビュー
この記事にはアフィリエイト広告・広告が含まれています。

2023年5月にPixel 7aを購入してから1ヶ月が過ぎていた。
すでにPixel7a購入により高級コンデジを手放したという話を書いたが、この記事では1ヶ月ほど使用してきて初期設定から変更したほうが使いやすいと感じた3つの設定を記録していく。
「Pixel7a」1ヶ月目のレビュー
最初に設定する項目といえばリフレッシュレートを最大値「90Hzにする」という話をみかける。
設定はカンタンで設定アプリ→ディスプレイ→スムーズ ディスプレイを有効にすれば完了。
それでは有効にしたほうが良いのか。
60Hzはテレビと同じ画面の滑らかさ(1秒間に60回更新)で、それ以上の90Hzを求めるユーザーはゲームプレイなどで優位に立ちたいといった利用シーンになると思う。
しかし、Tensorチップでゲームを楽しみたいというマニアは少ないはず、刹那で競っているなら型落ちのQualcomm搭載モデルを選んだほうが快適ではないだろうか。
90Hzは電力消費が激しくなるため、テレビの映像更新が遅くて辛いという場合を除いて設定する必要はないと思っている。
よくブラウジングのスクロールが滑らかというレビューを見かけるため、そこを重視するときは設定すると良いかもしれない。
ここからは1ヶ月ほど使ってきて必要だと判断、未だに有効にしている設定を書いていく。
(1)電源ボタンの長押しを「電源管理」「緊急通報」に戻す
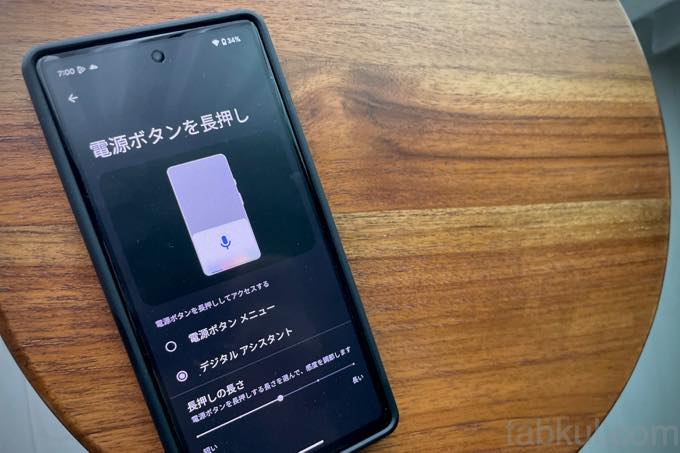
Pixel 7aでは電源ボタンを長押しすると”Googleアシスタント”を起動する「デジタルアシスタント」が標準設定されている。
これでは緊急時に困るので再起動や電源OFFといった従来のメニューに戻したい。
- 初回であれば電源ボタンの長押しで設定変更メニューが表示→「電源ボタン メニュー」を選択で完了。
- 2回目以降は設定アプリ→システム→ジェスチャー→電源ボタンを長押し→「電源ボタン メニュー」を選択で完了。
上記いずれかで事故や突然倒れてしまった時でも電源ボタンを押し続ければGoogleアシスタントが登場せず、緊急通報できるようになる。
110番以外に電話したいときは事前に「緊急情報の設定」を行う必要がある。
設定方法は設定アプリ→緊急情報と緊急通報(Googleガイドブックへ)から可能、緊急連絡先を登録したり、緊急撮影の開始といった設定もできる。
(2)素早くロック解除する2つの方法
Pixel 7aは画面をタップすればスリープ状態から復帰して指紋センサーを利用できるようになる。
しかし、背面や電源ボタンに指紋センサーを内蔵したモデルと比べてしまうとダイレクト認証できないという弱みでもある。
その対処方法として2つの設定が用意されている。
常時表示ディスプレイを有効して改善する
1つめは、常時表示ディスプレイを有効にして指紋センサーを即利用できるようにする方法。
設定手順は、設定アプリ→ディスプレイ→ロック画面→「時間と情報を常に表示」を有効にする。
説明欄に「バッテリー使用量が増えます。」と記載されていた。
Pixel 7aはOLEDパネルのため黒背景は消費電力ゼロ、「時計表示」は細い文字でで負担軽減が工夫されているもののバッテリー消費はグッと上がってしまう。
長く愛用するのであれば電池への負担がかからないようOFFにしたほうが良く、次の方法を試してからでも良いかもしれない。
「スマートフォンを持ち上げて通知を確認」を有効にする
もう1つは先ほどの設定項目の2つ下に表示されている「スマートフォンを持ち上げて通知を確認」を有効にする方法。
大抵は端末を持ち上げてから指紋認証するので流れとしては違和感なく使える。また、こちらのほうが大幅にバッテリー消費が抑えられるのでオススメ。
(3)背面タップ機能を使う
Androidの機能「クイックタップ」を利用することで背面を2回叩いて好きなアクションを実行できる。
・設定アプリ→システム→ジェスチャー→クイックタップと進み下記の項目から機能を選ぶ。
- スクリーンショット
- デジタルアシスタント
- メディア再生・一時停止
- 最近使用したアプリ
- 通知表示
- ライトON/OFF
- 任意のアプリ起動
ジェスチャー設定から電源ボタンを2回連続で押すとカメラが起動できるため、背面タップ機能ではイザという時を考えてライトのON/OFFを設定している。
ちなみに画面OFFの状態で2回タップしても反応せず、端末を持ち上げを有効にして画面ONにしてから2回タップするといった対処が必要なので注意。
ー
以上、これら3つの設定は初期状態では有効になっていないため任意で設定する必要がある。
1つめの電源ボタン長押しは緊急時に重要。仮に瀕死の状態で長押しした末にGoogleアシスタントが起動したら「OK.Google、少し話をしようか!」と元気になるかもしれないけれど・・・。
2つめの素早くロック解除する方法、こちらは2つめの持ち上げ機能であればバッテリー消費を抑えつつ利便性を高められた。
そして3つめの背面タップはユーザーに合わせて柔軟に変更できる。
例えば外出が多ければGoogleマップを起動したり、暗い場所を出入りすることが多ければライトのON/OFF、頻繁に計算するなら電卓アプリなどツールとして機能させることができる。
→最新のPixel7a記事一覧へ


















