強制的にゲーム最大化、ROG Allyで「Borderless Gaming」導入レビュー・設定方法
この記事にはアフィリエイト広告・広告が含まれています。

前回の記事「ROG Allyで「ダンクロ」を遊ぶのは間違っているだろうか(レビュー・設定編)」にて、ゲーミングハンドヘルドPC「ROG Ally」にてダンクロが快適にプレイできるとレポートした。
その中で唯一、フルスクリーン表示できないことだけが残念と書いたが対策ソフトウェア「Borderless Gaming」をインストールしたところ無事に解決した。
ソフトウェアの入手方法やインストール時に注意点はあるのか、使用感などレポートする。
ROG Allyで「Borderless Gaming」は使えたか
「Borderless Gaming」の導入。
はじめに肝となる「Borderless Gaming」を入手したい。
ROG Allyのブラウザで「Borderless Gaming」の配布ページ(Githubへ)から2023/08/30時点の最新リリース版となる「Borderless Gaming 10.0-preview」からセットアップファイル(EXE形式)をダウンロードした。
ファイルサイズは48.8MB。
ダウンロードを終えたらEXEファイルを開き、インストール作業を行う。
この時に何かしら関係ないソフトウェアをインストールしてくるようなことはなかったのでOKなどを押して先へ進んだ。そもそもオープンソースで不要ソフトのインストールなんて見かけないけれども。
「Borderless Gaming」の初期設定
無事にインストールが完了したらデスクトップ画面などから「Borderless Gaming」を起動、下図のような画面が表示された。
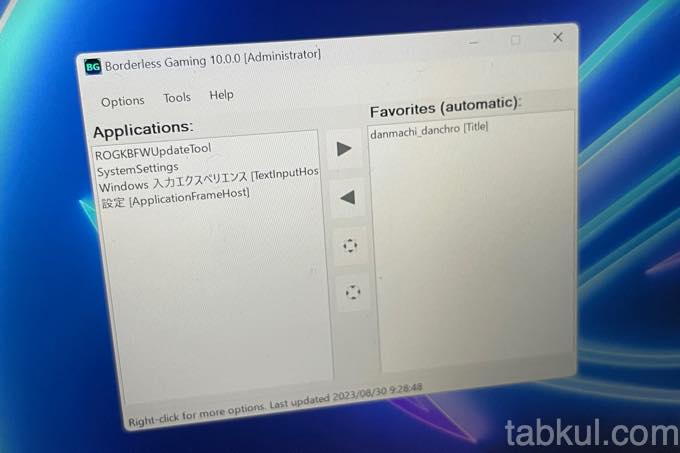
初期状態では言語が「English」となっているため、まず「日本語」に変更。
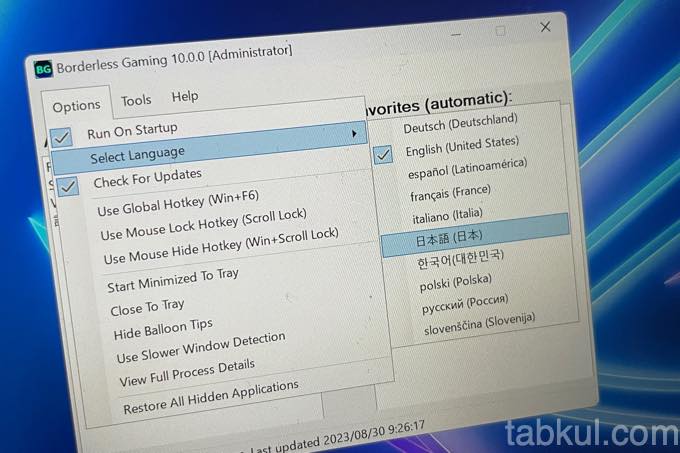
上図のようにOptions→Language→日本語でOK。
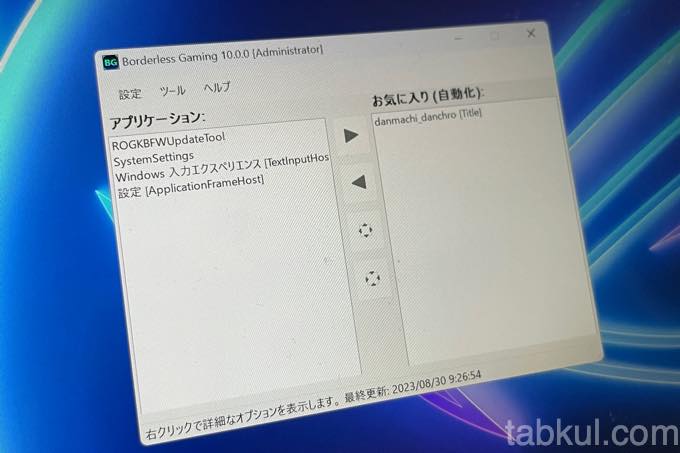
無事に日本語で表示された。
続いて必要な項目にチェックを入れていく。
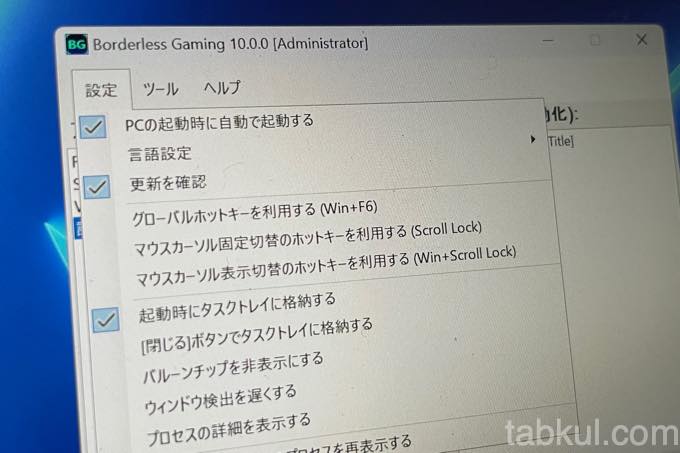
上図の通り、私はWindows起動時に「Borderless Gaming」も起動、そのままタスクトレイに格納するよう設定した。
ここでダンクロを起動すると前回のようなウィンドウで表示されるはずだ。

このままでも十分に遊べるが、せっかくNintendo Switchのような筐体なのでフルスクリーンにしていく。
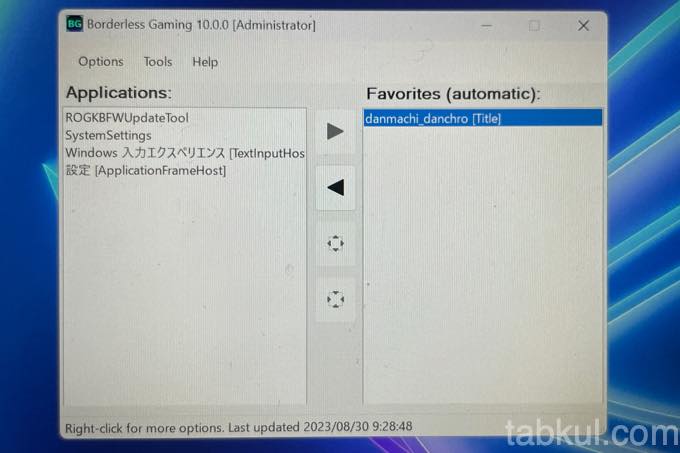
「Borderless Gaming」を開いた状態で「ダンクロ」を起動すると上図のようにアプリケーション一覧で認識される。
上図の中央にある矢印アイコンを使って、お気に入り(自動)へ移動させた。
ーーーーすると。

ご覧のとおりフルスクリーンで表示された。
このままプレイしたところ、ジョイスティックや物理ボタンなど不具合なく操作することができた。
Windowsのメニューに戻れない時は・・・。
今回の「Borderless Gaming」は便利だが強制的にフルスクリーン化するだけあって、いざ元に戻そうと思っても戻せなかった。
そこでROG Allyの機能を使用。

上図の左上にある物理ボタンでコマンドセンターを呼び出してメニュー「デスクトップ表示」を選択、これでデスクトップ画面に戻ることができた。
「ダンクロ」はベリーハードなどの難易度が恐ろしく高いため、物理ボタンがあるROG Allyは頼もしい存在だと思う。
→今回レビューしたROG Allyの最新在庫や447件の感想はAmazon販売ページへ























